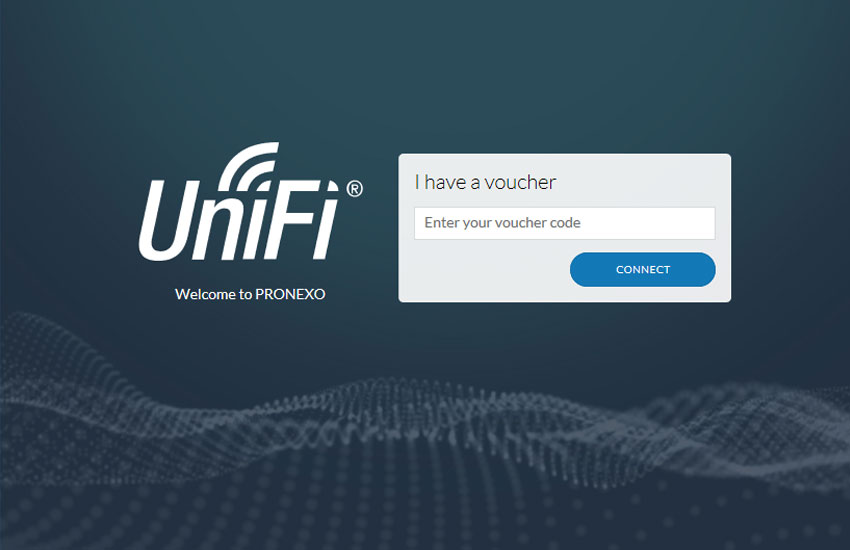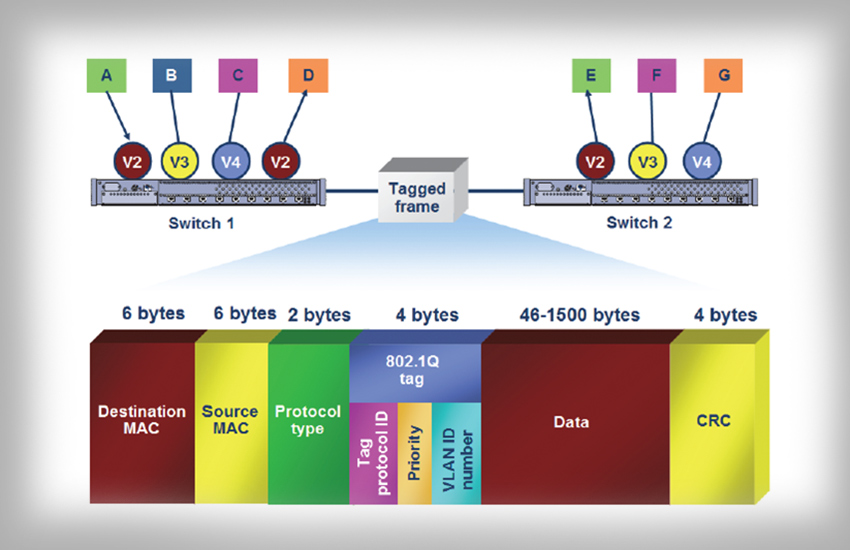مقدمه:
معمولا زمانی که برای اولین بار یک اکسس پوینت UniFi را میخواهید از طریق UniFi Controller کانفیگ کنید، نیاز میشود که فریمور آن را آپگرید نمایید. این موضوع در نرمافزار UniFi Controller تحت پیغامی زیر اکسس پوینت مورد نظر به نمایش در میآید. اصلیترین روش آپگرید کردن این اکسس پوینتها از طریق یونی فای کنترلر است که به راحتی با کلیک روی پیغام نشان داده شده، دستگاه شروع به آپگرید شدن میکند. اما متاسفانه به دلیل فیلتر بودن IP های ایران از طرف شرکت Ubiquiti، این روش برای کاربران ایرانی امکان پذیر نیست. برای آپگرید کردن فریمور اکسس پوینتهای UniFi چندین روش دیگر وجود دارد که در این مقاله به دو روش پرکاربرد پرداخته ایم.
اما قبل از شروع، آیا نرم افزار UniFi Controller را نصب کردهاید؟ اگر خیر، پس ابتدا مقاله زیر را مطالعه کنید:
بررسی وضعیت اکسس پوینت در کنترلر UniFi:
با ورود به محیط تنظیمات UniFi Controller، داشبورد آن به شکل زیر نمایش داده میشود:
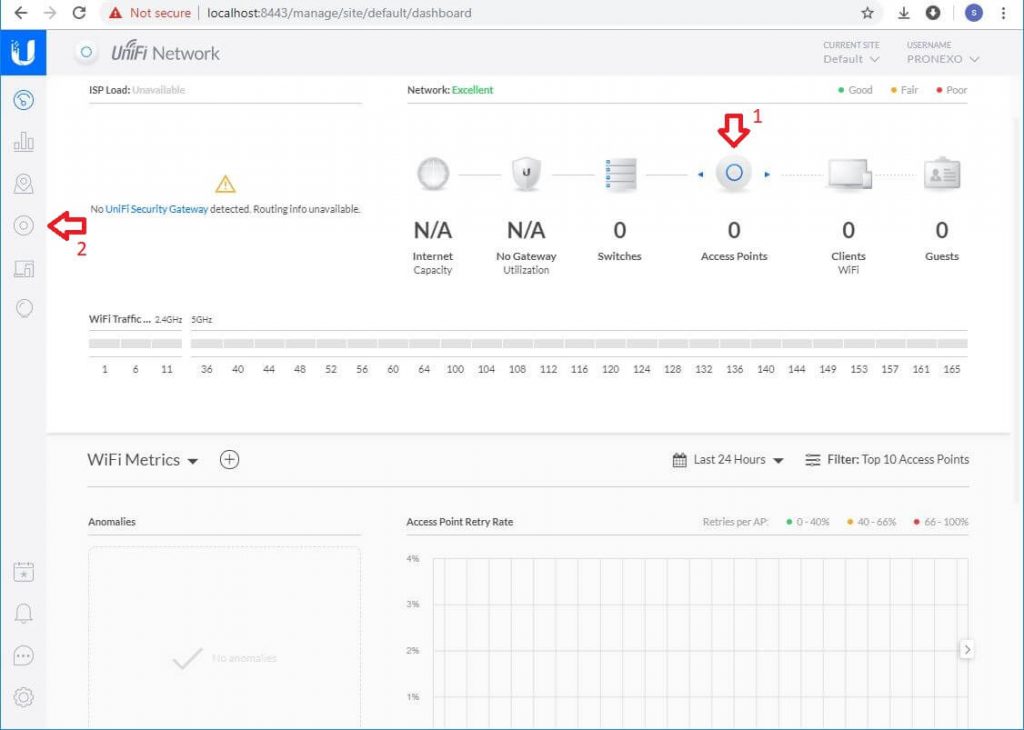
اگر اکسس پوینتی به شبکه متصل باشد، در محلهای ۱ یا ۲ با کلیک روی نماد اکسس پوینت، به شکل زیر میتوانید همه اکسس پوینتهای متصل را ببینید:
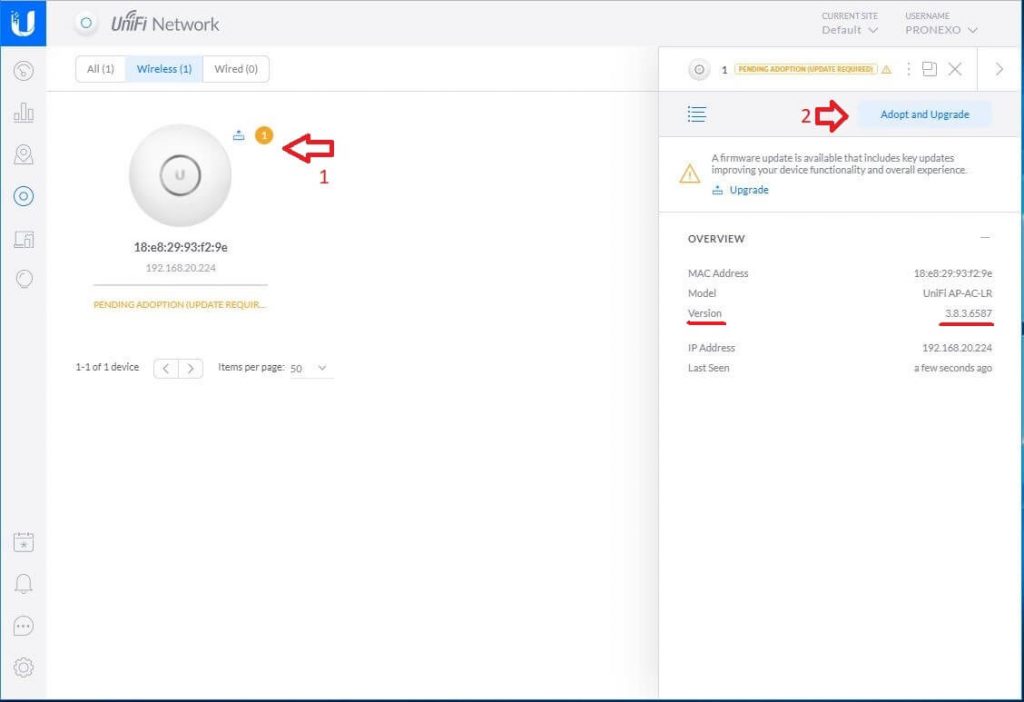
با دابل کلیک روی هر یک از اکسس پوینت های نمایش داده شده، میتوان اطلاعاتی چون مدل، ورژن فریمور نصب شده روی آن، IP اختصاص داده شده به آن از DHCP Server (اگر در شبکه DHCP Server در حال اجرا نباشد IP پیش فرض آن ۱۹۲.۱۶۸.۱.۲۰ است) را مشاهده نمود. همچنین همان طور که در شکل فوق میبینیم پیغام Adopt and Upgrade در آن نمایش داده شده است. Adopt جهت عضو شدن اکسس پوینت در این کنترلر است. آپگرید برای آپگرید کردن فریمور آن که با کلیک روی این گزینه باید هر دو عمل اتفاق بیفتد. اما همانطور که در مقدمه اشاره کردیم، آپگرید برای کاربران ایران امکان پذیر نیست و پیغام زیر نمایش داده میشود:
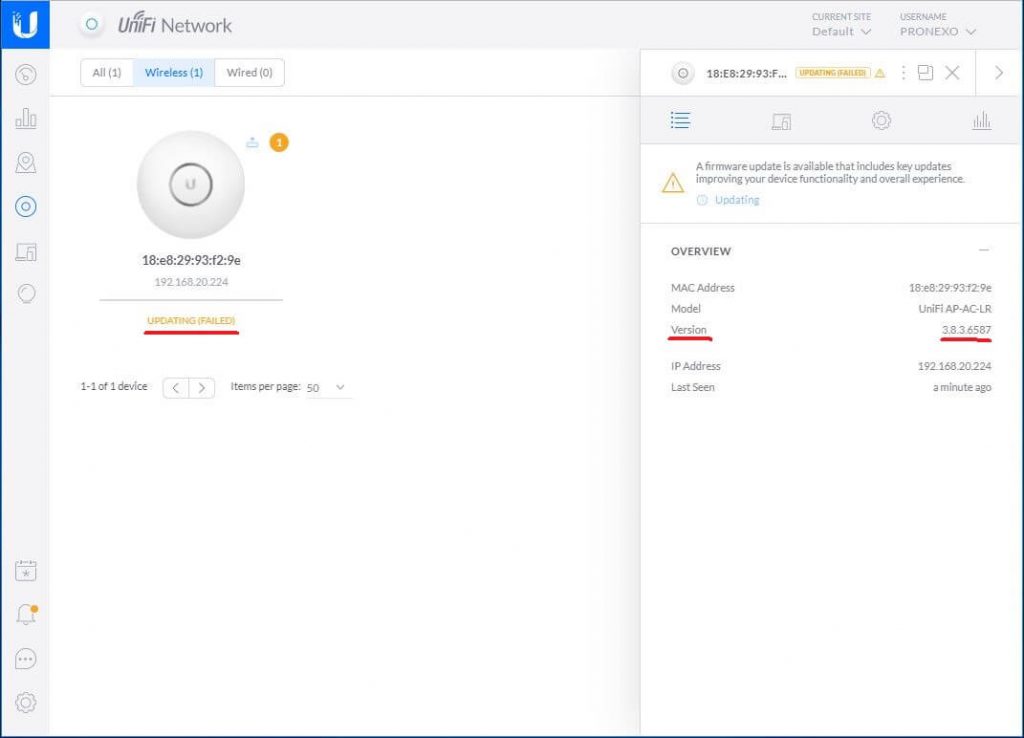
در این مقاله به دو روش دیگر آپگرید کردن فریمور در این اکسس پوینتها میپردازیم. هر دوی این روشها دستی است. ابتدا برای دانلود لازم است به سایت Ubiquiti مراجعه کنید و آخرین ورژن از فریمور اکسس پوینت مورد نظر را دانلود نمایید. به دلیل فیلتر بودن IPهای ایران برای دانلود باید از VPN استفاده کنید:
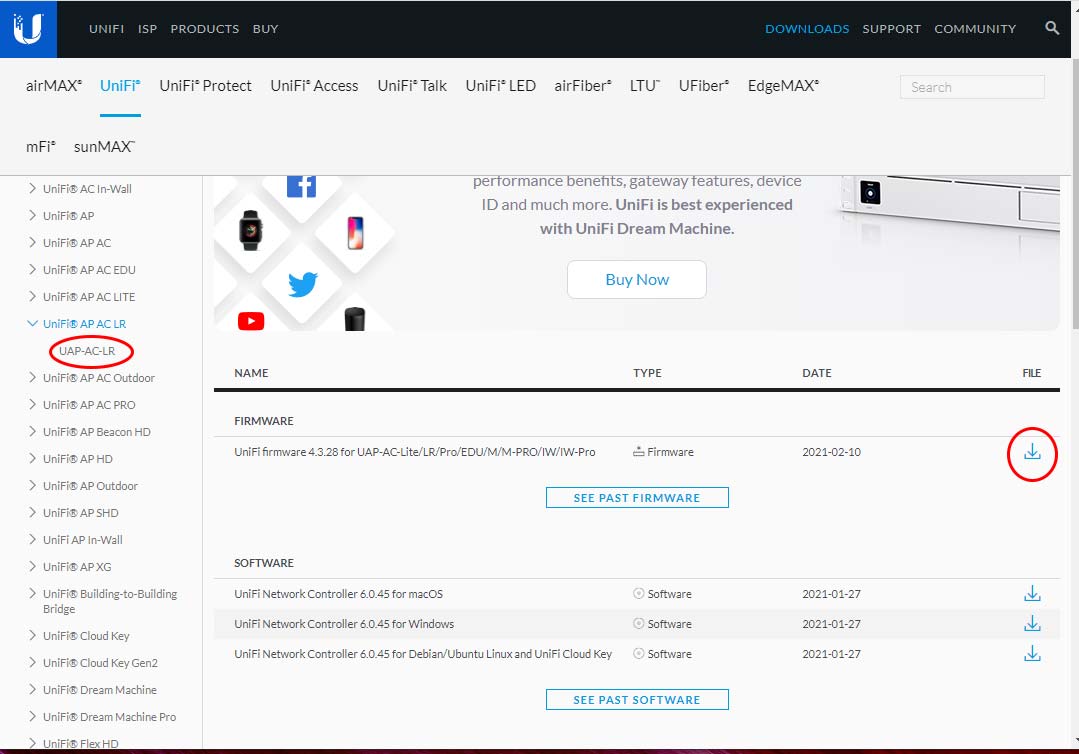
در پنجره DOWNLOAD روی UniFi کلیک کرده سپس از سمت چپ پنجره اکسس پوینت خود را پیدا کرده و روی آن کلیک کنید. با کلیک روی آن در سمت راست پنجره آخرین ورژن از فریمور آن نشان داده میشود. آن را دانلود کنید.
بعد از دانلود به یکی از روشهای زیر می توانید اکسس پوینت خود را آپگرید کنید. انتخاب هر یک از این روشها در صورتی که دستگاه شما سالم است و میتوانید در نرم افزار UniFi Controller ببینید به دلخواه شماست. اما در صورتی که فریمور دستگاه شما آسیب دیده و یا به هر دلیلی در کنترلر نمیتوانید ببینید و Ping آن را هم ندارید (IP پیش فرض همه اکسس پوینتهای یونی فای ۱۹۲.۱۶۸.۱.۲۰ است اما اگر در شبکه شما DHCP Server در حال اجرا باشد از آن IP میگیرد) تنها میتوانید از روش دوم استفاده کنید.
روش اول :
در این روش به دو نرمافزار WinSCP و Putty نیاز است. اگر آنها در کامپیوتر خود نصب ندارید از لینکهای زیر دانلود و نصب کنید:
ابتدا نرم افزار WinSCP را به شکل زیر تنظیم کنید:
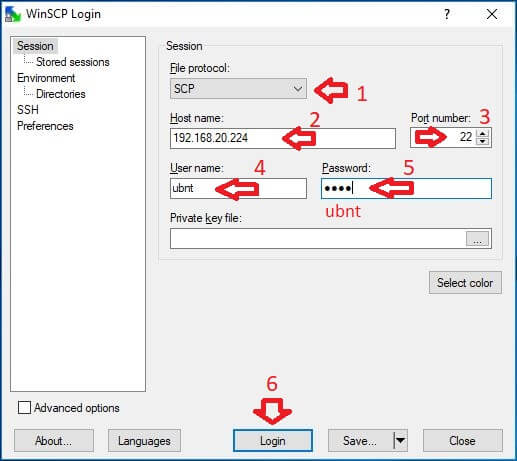
مانند تصویر بالا، File protocol را روی SCP تنظیم نمایید. در قسمت Host name باید IP اکسس پوینت مورد نظر را وارد کنید. اگر در شبکه DHCP Server فعال نباشد IP آن ۱۹۲.۱۶۸.۱.۲۰ خواهد بود. (IP اکسس پوینت و کامپیوتر باید هم رنج باشند) Port number را روی عدد ۲۲ تنظیم کنید. User name و Password هر دو ubnt هستند.
بعد از تنظیمات فوق با کلیک روی Login به اکسس پوینت متصل میشوید. پس از اتصال، محیط زیر نمایش داده میشود:
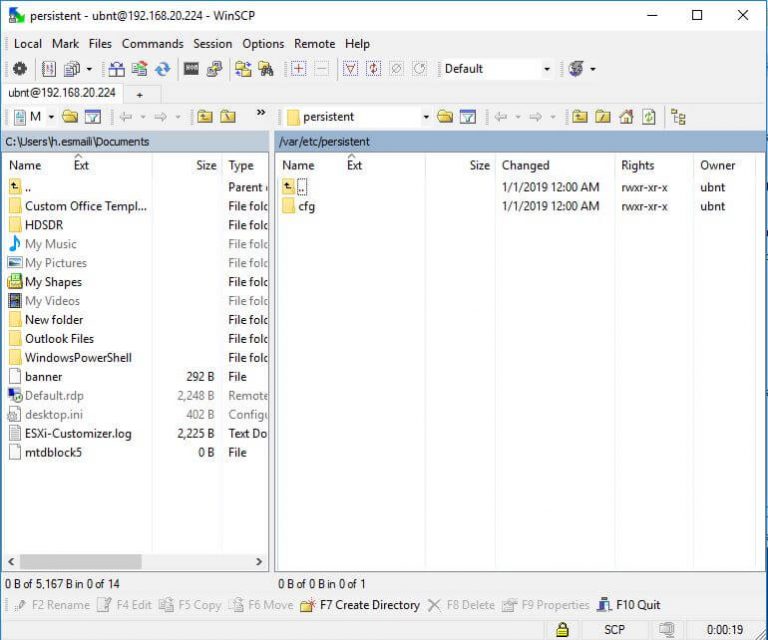
در این پنجره، سمت راست محیط اکسس پوینت و سمت چپ محیط کامپیوتر شماست. در حال حاضر در محیط اکسس پوینت مسیر /var/etc/persistent نشان داده شده است. برای انتقال فریمور باید به مسیر /root/tmp برویم که با کلیک روی علامت “/” در ابتدای /var/etc/persistent یا کلیک روی زبانه بالای آن و انتخاب root به مسیر root میرویم:
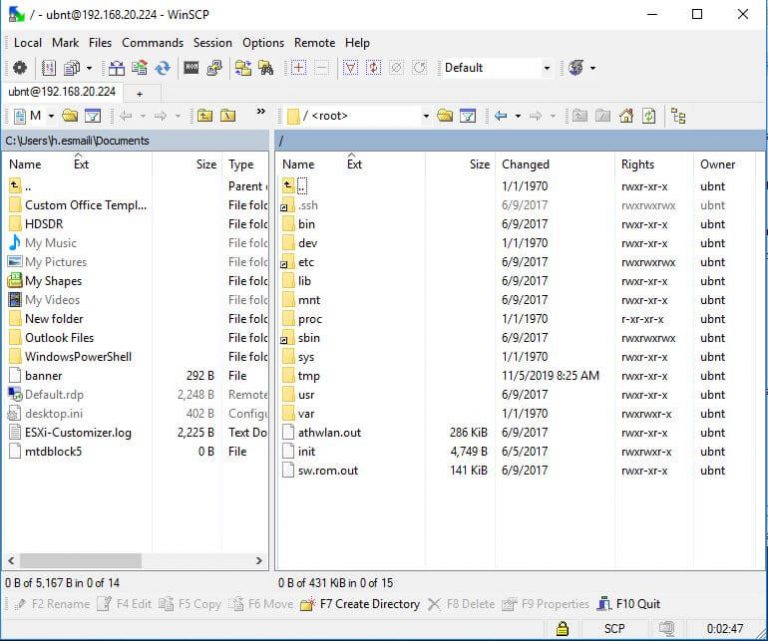
در این مسیر پوشه tmp را باز کرده و مانند شکل زیر فریمور دانلود شده را از کامپیوتر گرفته به داخل این پوشه بکشید و رها کنید (عمل Drag and Drop).
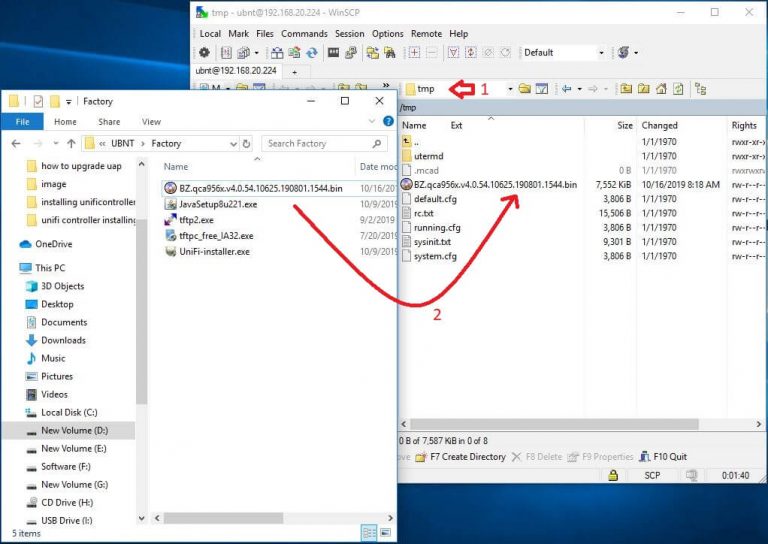
بعد از انتقال فریمور به داخل پوشه tmp نرم افزار Putty را اجرا کرده و به شکل زیر تنظیم کنید:
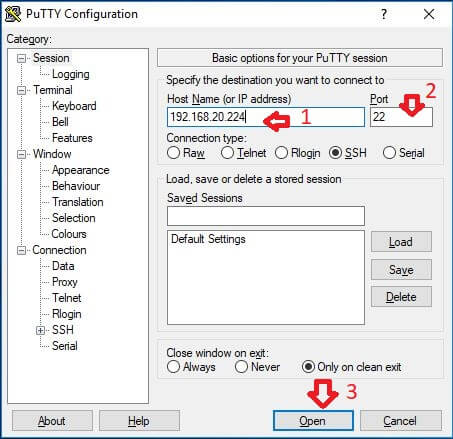
با کلیک روی Open وارد محیط کامندی اکسس پوینت شوید. در این محیط نیز User name و Password را ubnt وارد کنید. با دستور cd /tmp به مسیری که فریمور را انتقال داده بودید بروید. اینجا از دستور ls استفاده کنید تا از وجود آن مطمئن شوید. در صورتی که نام فایلی که انتقال دادهاید را اینجا میبینید، دستور زیر را تایپ کنید:
fwupdate.real -m firmwar.bin -d
در این دستور به جای firmware.bin باید نام فایلی که به پوشه tmp انتقال دادهاید را تایپ کنید. (دو حرف ابتدای آن را تایپ کنید و کلید Tab را بزنید تا به طور کامل تایپ شود).
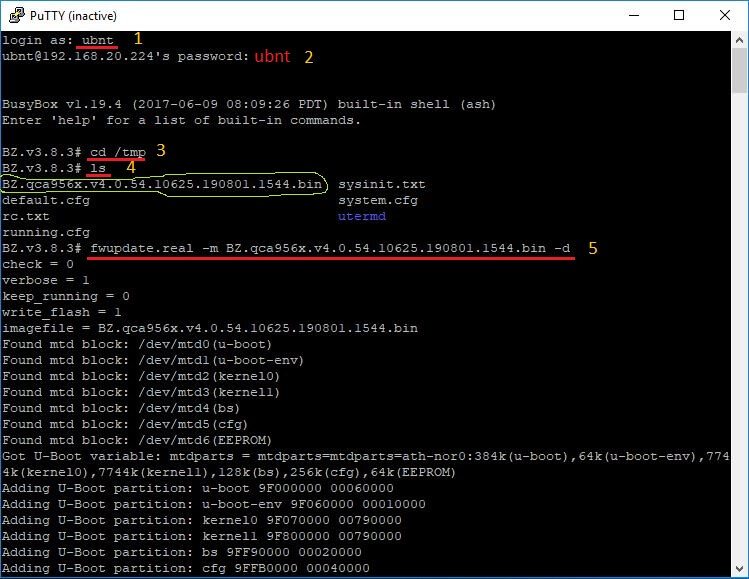
با زدن کلید Enter اگر مراحل فوق را درست اجرا نمایید دستگاه شروع به آپگرید شدن میکند و در پایان شکل زیر نمایش داده میشود:
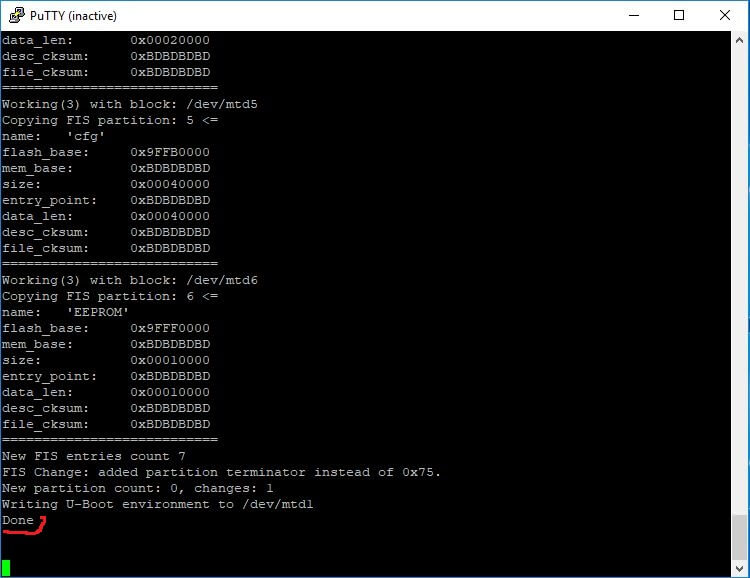
با آپگرید شدن فریمور، دستگاه reboot شده و دوباره بالا میآید. حال اگر دوباره به نرم افزار UniFi Controller مراجعه کرده و صفحه را Reload کنید، شکل زیر نمایش داده میشود:
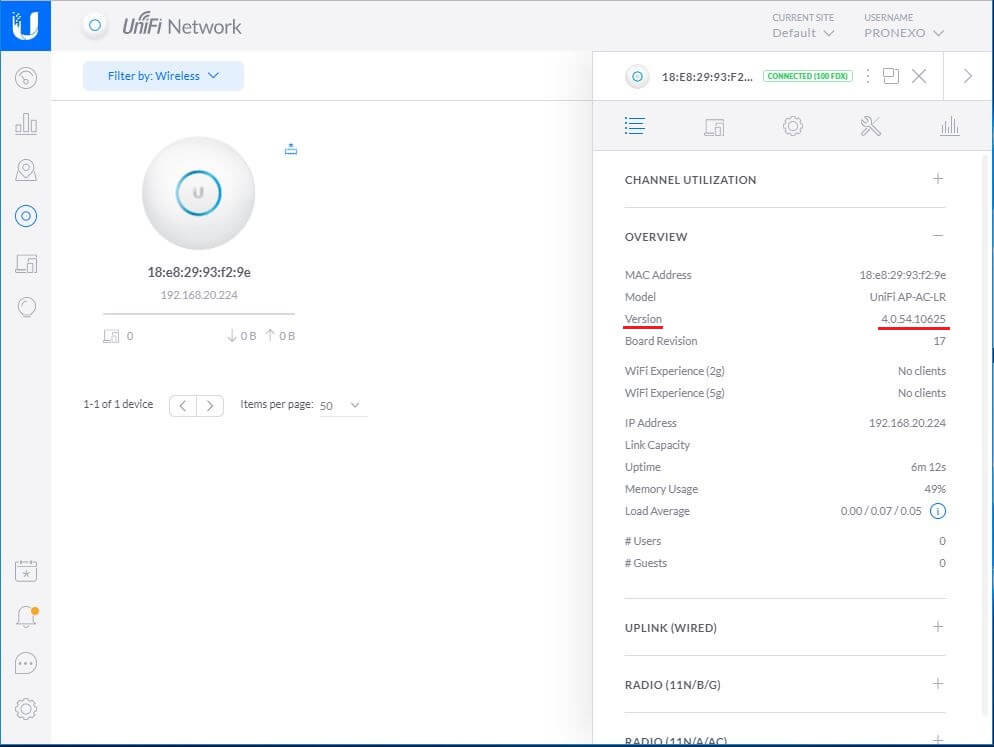
مطابق تصویر فوق، ورژن فریمور ارتقا یافته و دیگر پیغام آپگرید نمایش داده نمیشود. همچنین در سمت راست دسترسی به تنظیم اکسس پوینت فراهم شده و میتوان با کلیک روی نماد تنظیمات به کانفیگ آن پرداخت.
روش دوم: نصب UniFi Firmware به وسیله TFTP
در روش دوم ابتدا دستگاه را به حالت Safe Mode میبریم. در این روش به یک نرم افزار TFTP Client نیاز داریم. اگر آن را در کامپیوتر خود ندارید از لینک زیر دانلود کنید:
در روش قبل محل فیزیکی دستگاه مهم نبود. اگر به سقف متصل بود و یا روی میز کار قرار داشت تفاوتی ایجاد نمیکرد. اما در این روش باید به اکسس پوینت دسترسی فیزیکی داشته باشید. ترجیحا بدون واسط به کامپیوترتان متصل باشد. این روش برای اکسس پوینتهایی که فریمور آنها آسیب دیده و باعث شده نتوانیم به دستگاه دسترسی داشته باشیم بسیار مناسب است. میتوانید با این روش اکسس پوینتهای معیوب خود را احیا کنید.
ابتدا نرم افزار TFTP Client را اجرا و به شکل زیر تنظیم کنید:
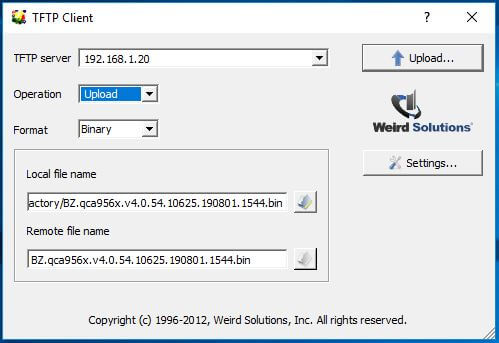
در محل TFTP server برای همه اکسس پوینتهای UniFi باید IP را ۱۹۲.۱۶۸.۱.۲۰ تایپ کنید. (IP اکسس پوینت و کامپیوتر باید هم رنج باشند). در این نرم افزار خاص مقدار Operation را روی حالت Upload و مقدار Format را Binary تنظیم کنید. از قسمت local file name فریمور دانلود شده را انتخاب کنید.
حالت Safe Mode
بعد از تنظیم نرم افزارهای فوق ابتدا اکسس پوینت را خاموش کنید. سپس دکمه ریست آن را فشار داده و نگه دارید. در حالی که دکمه ریست را نگه داشتهاید آن را روشن کنید. بعد از گذشت زمان حدود ۲۰ تا ۳۰ ثانیه LED اکسس پوینت به دو رنگ مختلف روشن و خاموش میشود (در سریهای AC به دو رنگ سفید و آبی روشن و خاموش میشود) حال دکمه ریست را رها کنید. در این حالت اکسس پوینت وارد Safe Mode شده و میتوانید از کامپیوتر متصل به آن آی پی ۱۹۲.۱۶۸.۱.۲۰ را ping کنید.
بعد از اینکه دستگاه به مد TFTP وارد شد و دکمه ریست را رها کردید، با زدن Upload یا Upgrade در نرم افزارهای فوق، فریمور به داخل اکسس پوینت منتقل میشود.
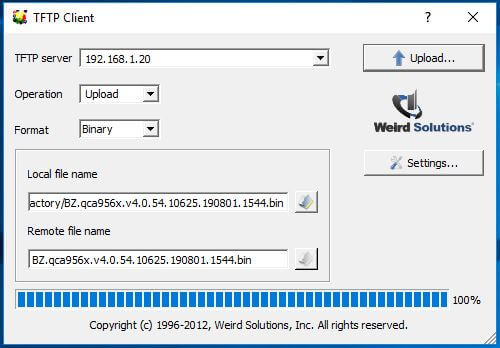
در صورتی که مراحل فوق با موفقیت انجام شود، اکسس پوینت reboot شده و با فریمور جدید بالا میآید.