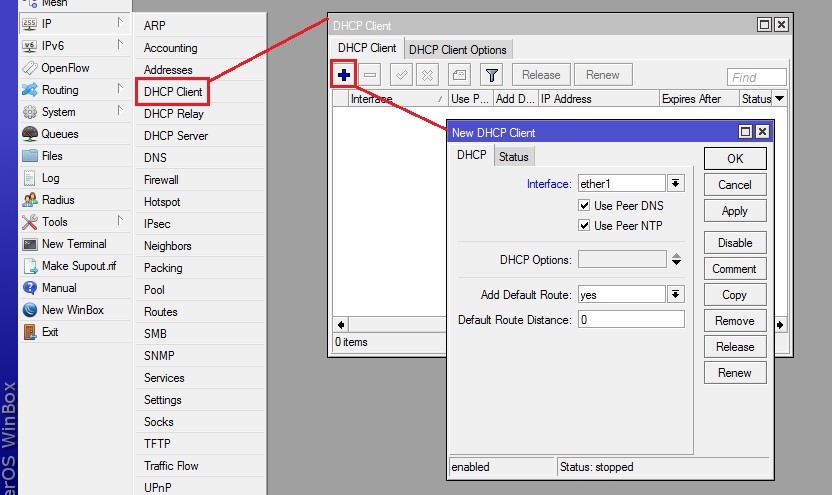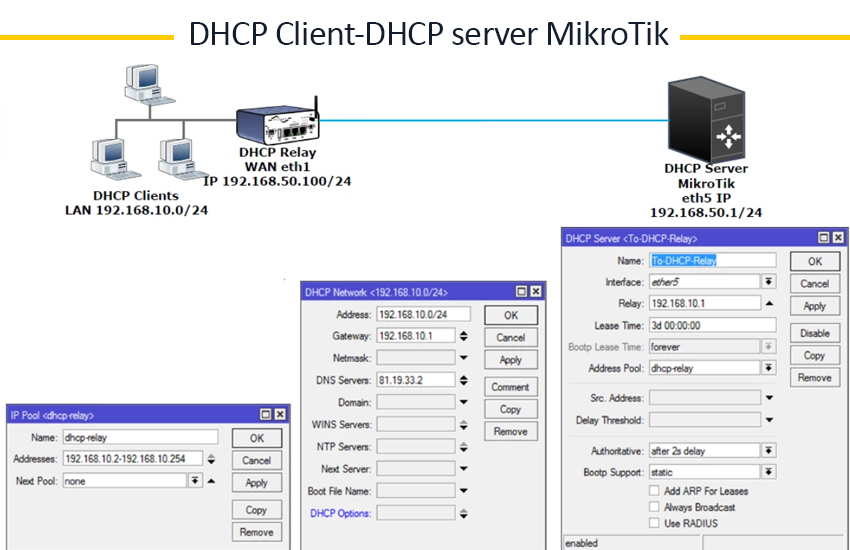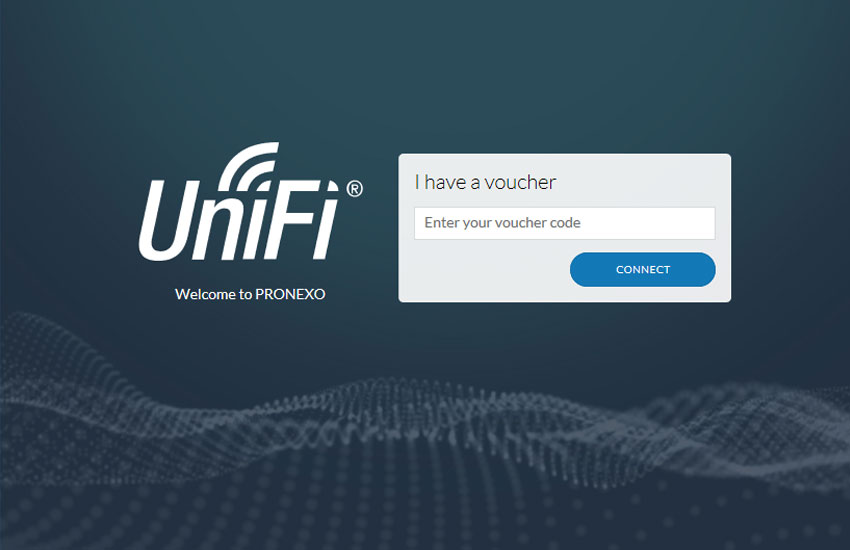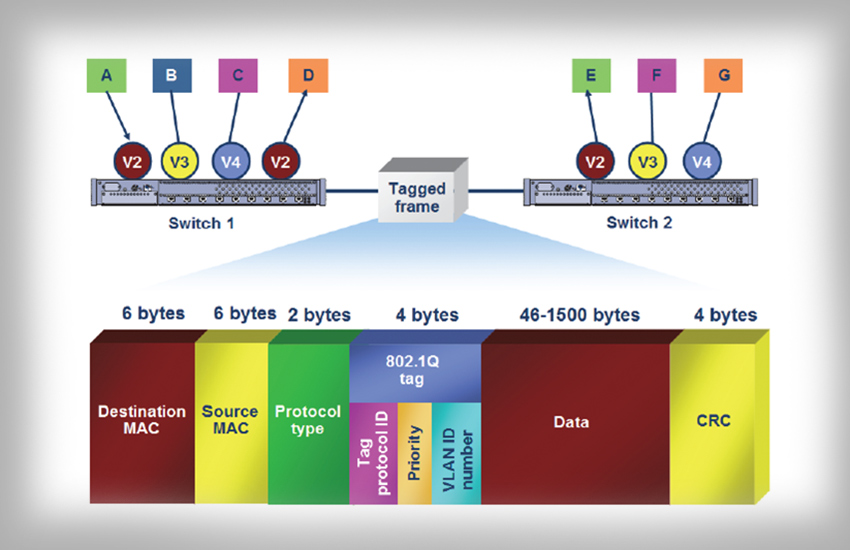در شبکههای متوسط و بزرگ، کامپیوترها و سایر تجهیزات شبکه تنظیمات IP Address و سایر پارامترهای IP Address از قبیل Subnet Mask ،Default Gateway و همچنین آدرس DNS Server را به صورت اتوماتیک از سرویس دهنده DHCP دریافت خواهند کرد. در این حالت کامپیوترها و سایر تجهیزات شبکه از DHCP Server موجود در شبکه تنظیمات IP Address و سایر پارامترهای IP Address را درخواست خواهند کرد و سرویسدهنده DHCP به این درخواستها پاسخ و به صورت اتوماتیک IP Address و سایر تنظیمات مربوط به IP Address را به آنها اختصاص خواهد داد.
مراحل تخصیص IP Address توسط DHCP Server به صورت زیر است:
- کامپیوتری که قصد دریافت IP Address و تنظیمات مربوط به آن را دارد یک پیام به نام DHCPDiscover به صورت Broadcast در شبکه منتشر خواهد کرد که این پیام توسط DHCP Server دریافت خواهد شد.
- DHCP Server بعد از دریافت پیام DHCPDiscover مربوط به کامپیوتر Client تنظیمات مربوط به IP Address را با یک پیغام به نام DHCPOffer به سمت کامپیوتر Client ارسال میکند.
- کامپیوتر Client بعد از دریافت پیام DHCPOffer تنظیمات IP Address پیشنهادی DHCP Server را با ارسال پیامی به نام DHCPRequest از DHCP Server درخواست خواهد کرد.
- DHCP Server بعد از دریافت DHCPRequest مربوط به Client اطلاعات مربوط به IP Address را در Database خود ذخیره و با ارسال پیامی به نام DHCPAck به سمت کامپیوتر Client، این آدرس به کامپیوتر Client برای مقطع زمانی خاص اجاره داده خواهد شد این مقطع زمانی به Leased Time معروف است. به عبارت دیگر اگر در این مدت DHCP Client در خواست تمدید IP را ندهد IP اختصاص یافته آزاد میشود.
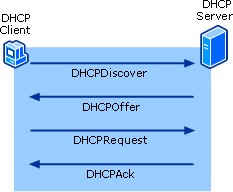
سرویس DHCP به راحتی روی روترهای میکروتیک قابل پیادهسازی است. در این آموزش قصد داریم راهاندازی DHCP Server و DHCP Client را به صورت گام به گام در روترهای میکروتیک توضیح دهیم.
راهاندازی DHCP Server
گام اول: برای راهاندازی DHCP Server از منوی سمت چپ گزینه IP و سپس DHCP Server را انتخاب کنید .
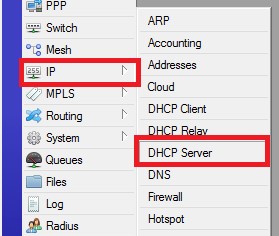
بعد از کلیک بر روی DHCP Server پنجره تنظیمات این سرویس برای ما باز خواهد شد.
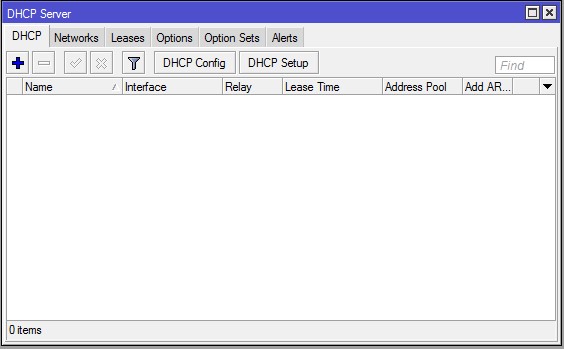
گام دوم: در پنجره تنظیمات DHCP Server با کلیک بر روی Add پنجره New DHCP Server برای ما باز خواهد شد.
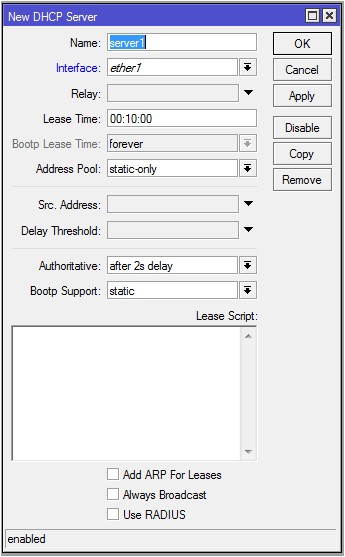
مقابل Name یک نام برای DHCP server انتخاب میکنیم، در فیلد interface اینترفیسی که قرار است DHCP روی آن کار کند را انتخاب خواهیم کرد (سیستمعامل میکروتیک این توانایی را دارد که بروی تک تک اینترفیسهای خود، سرویس DHCP راهاندازی کند). در فیلد lease time مقدار مورد نظر را وارد میکنیم. در قسمت address pool مجموعه آدرسی را قبلا ساختهایم را اضافه میکنیم ( برای ایجاد مجموعهای از آدرسها از بخش IP گزینه Pool را انتخاب کرده و یک Pool از آدرسهای مورد نظر خود را میسازیم). سایر تنظیمات را به حال خود رها کرده و OK میکنیم. به عنوان مثال شکل زیر تنظیمات Pool و DHCP Server را نشان میدهد. در این شکل، ما برای اینترفیس bridge1 با مجموعه آدرس dhcp_pool4 سرویس DHCP را فعال کردهایم.
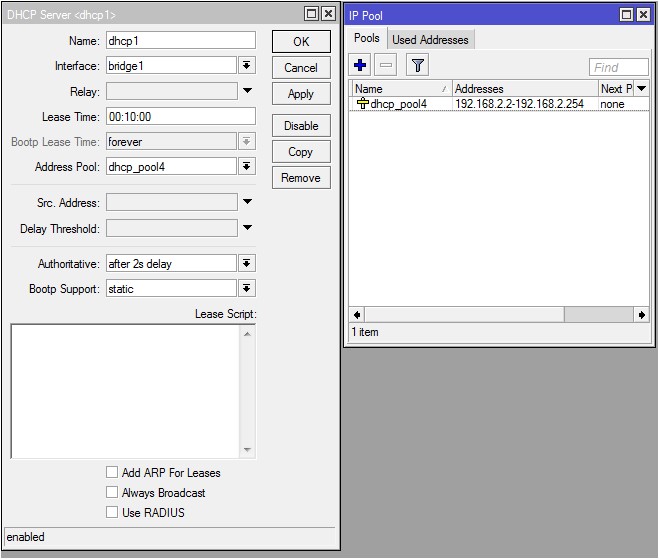
گام سوم: در صورتی که لازم است مقادیری مثل Gateway و یا DNS را نیز ارسال کنیم به تب network میرویم و روی گزینه add کلیک میکنیم و تنظیمات مربوط را اضافه میکنیم.
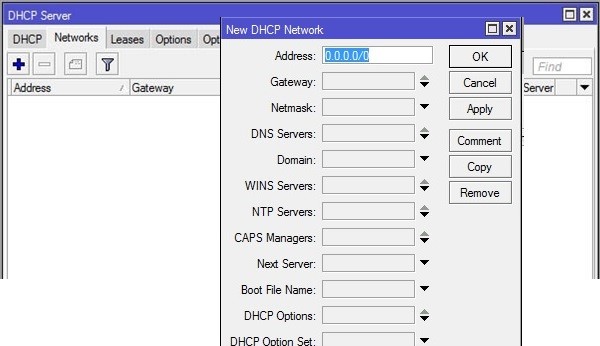
در شکل زیر یک مثال آمده است:
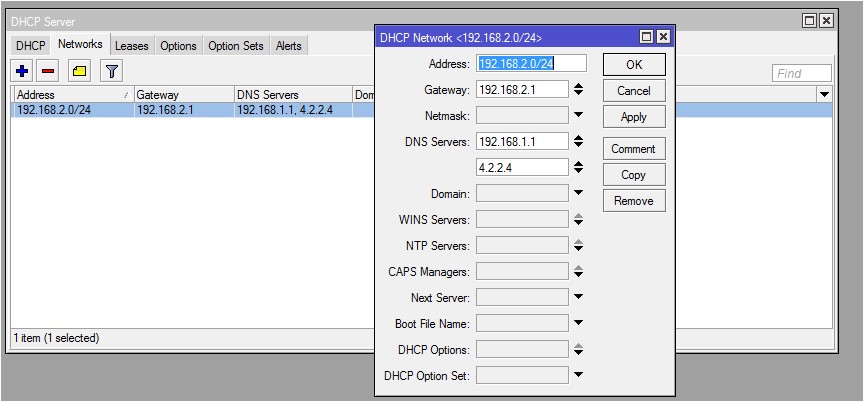
همانطور که در شکل مشاهده میکنید ما در قسمت Address، آدرس شبکهای که DHCP در آن فعال است را وارد کردهایم. همچنین پارامترهای Gateway و DNS Servers برای این شبکه وارد شده است تا DHCP آنها را به کاربران ارائه دهد.
استفاده از wizard برای راهاندازی DHCP server
با استفاده از wizard میتوان به راحتی یک DHCP Server را راهاندازی کرد. تمام مراحل به صورت مرحله به مرحله انجام میشود. برای دسترسی به wizard در پنجره DHCP Server روی دکمه DHCP Setup کلیک نمایید.
در این قسمت ابتدا etherی که میخواهیم روی آن DHCP نصب شود را انتخاب میکنیم.
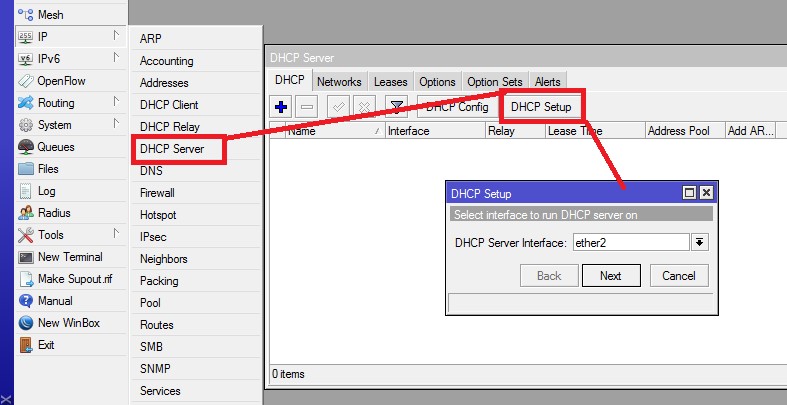
در گام بعدی فضای آدرسی که DHCP در آن کار خواهد کرد را وارد میکنیم (البته دستگاه به طور خودکار رنج شبکه ما را با توجه به IP که برروی ether خود گذاشتهایم شناسایی میکند).
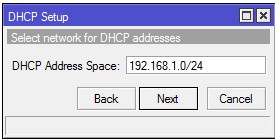
در این مرحله Gateway را برای networkی که قرار است توسط DHCP آدرس دریافت کنند را وارد میکنیم.
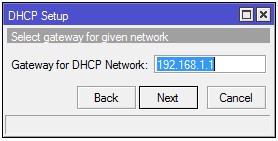
در این مرحله از wizard محدوده آدرس که قرار است به کاربران اختصاص یابد را وارد میکنیم.
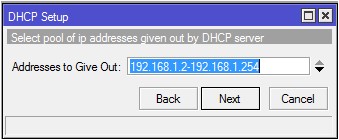
در این قسمت آدرس DNS سرورهایی را که قرار است به کاربران ارائه شود را وارد میکنیم. در این مثال ما از DNS Server های public استفاده کردهایم اگر شما در شبکه ی خود DNS سرور دارید میتوانید آدرس آن را در این بخش وارد کنید.
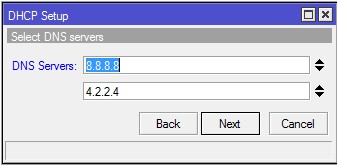
در این بخش مقدار Lease Time را وارد میکنیم. ما این مقدار را سه روز تنظیم کردهایم.
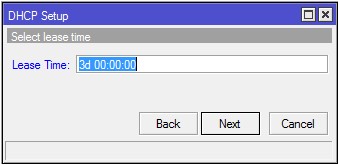
در نهایت با مشاهده پیام Setup has completed successfully ملاحظه میشود که تنظیمات DHCP Server بر روی اینترفیس ether2 با موفقیت به پایان رسیده است.
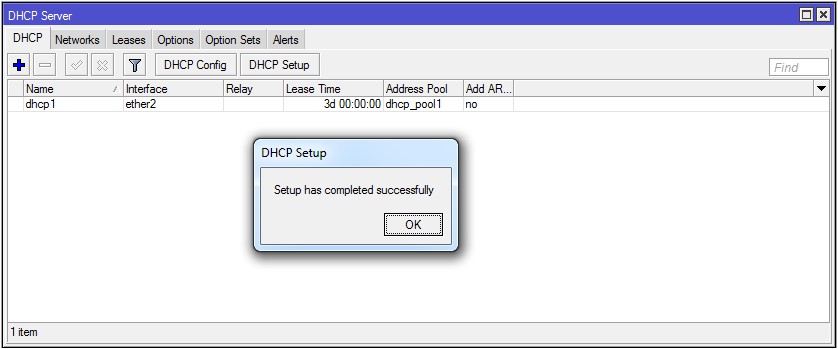
راهاندازی DHCP Client
مطابق شکل زیر از منوی IP گزینه DHCP Client را انتخاب کرده تا پنجره تنظیمات باز شود. در قسمت Interface میتوانیم interfacی را انتخاب کنیم که DHCP از آن IP بگیرد. گزینه Use Peer DNS برای استفاده از DNS سرور و گزینه Use Peer NTP برای استفاده از تایم سرور است. گزینه Add Default Route نیز برای اضافه کردن Gateway از سرور است.