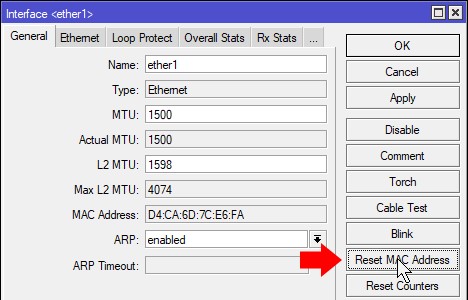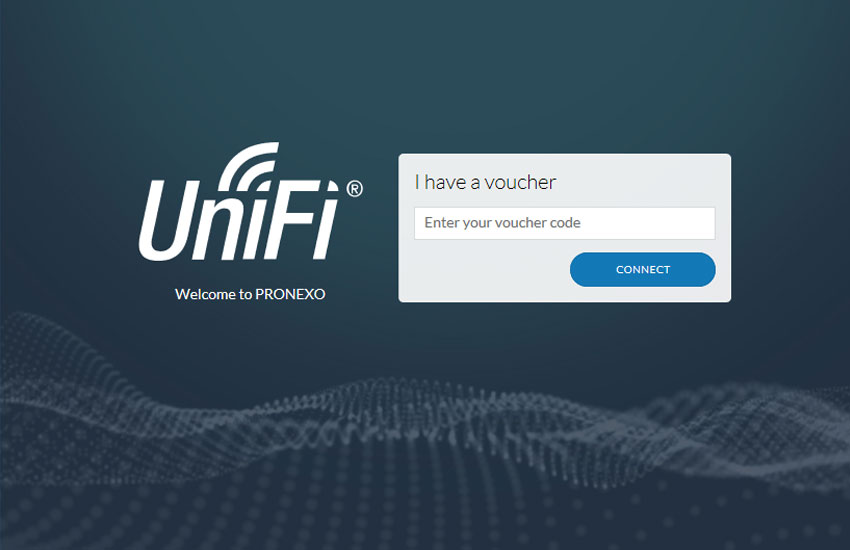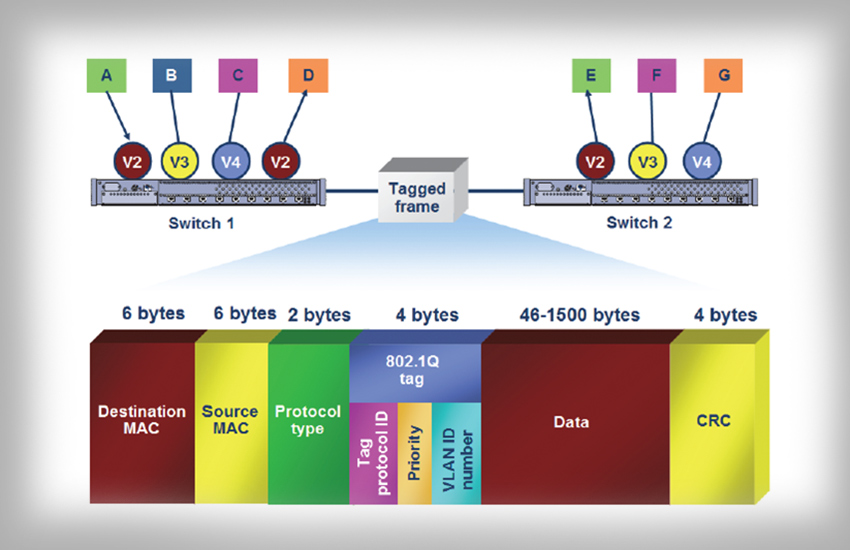تهیه نسخه پشتیبان از تنظیمات روتر میکروتیک از جمله اقدامات ضروری است که در وقت و هزینه شما صرفهجویی میکند و اگر به هر دلیلی روتر میکروتیک شما دچار مشکلی شود که نیاز به ریست داشته باشد، شما را از فرایند طولانی و پیچیده تنظیم مجدد دستگاه بینیاز میسازد. در این نوشته روشهای مختلف تهیه نسخه پشتیبان از Configuration روترهای میکروتیک و نحوه بازگرداندن آن را به اختصار آموزش میدهیم.
مراحل تهیه فایل پشتیبان از تنظیمات میکروتیک (Backup Binary File)
۱ـ با استفاده از Winbox به روتر متصل میشویم.
۲ـ بر روی منوی Files کلیک میکنیم.
۳ـ بر روی دکمه Backup کلیک میکنیم.
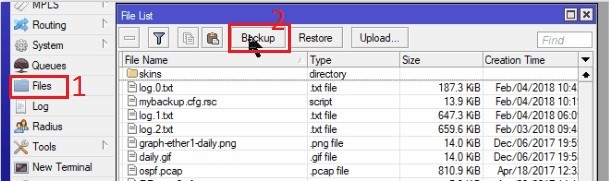
۴ـ اگر تیک گزینه Don’t Encrypt را برداریم تنظیمات به صورت رمزشده در فایل پشتیبان ذخیره میشوند. همچنین میتوانیم در بخش Name یک نام برای فایل Backup بنویسیم اگر این فیلد را وارد نکنیم، سیستم یک نام بر اساس تاریخ و زمان برای فایل انتخاب میکند. در آخر بر روی Backup کلیک میکنیم.
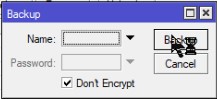
برای مشاهده فایل ایجاد شده میتوان لیست فایلهای موجود در Files را بر اساس زمان مرتب نموده تا آخرین فایل پشتیبان را به راحتی پیدا کرد.
۵ـ به راحتی فایل ایجاد شده را به داخل PC خود کپی میکنیم (Drag and Drop)
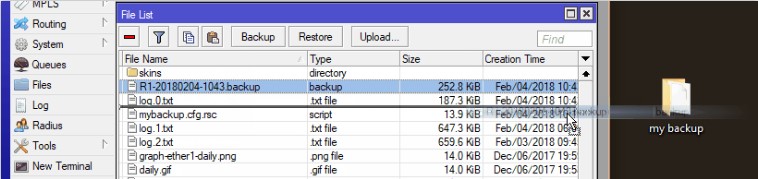
مراحل تهیهی فایل متنی پشتیبان از تنظیمات (.rsc Text File)
۱ـ اتصال به روتر با استفاده از Winbox
۲ـ کلیک بر روی New Terminal
۳ـ وارد کردن دستور export file = myconfig.cfg
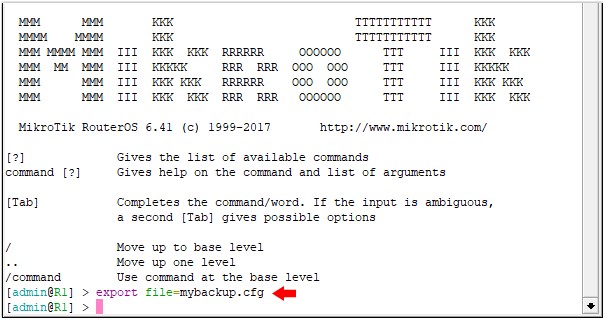
۴ـ بستن Terminal
۵ـ کلیک بر روی Files و پیدا کردن فایل myconfig.cfg.rsc
۶ـ انتقال فایل از Winbox به PC (یا Darg and Drop)
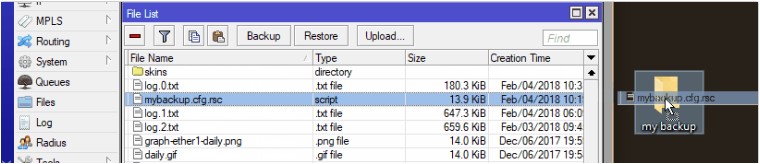
نکته: شما میتوانید فایل .rsc را با نرمافزارهای ویرایشگر متن باز کنید و محتویات آن را مشاهده کنید.
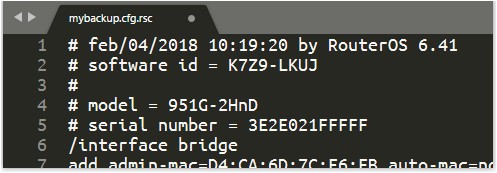
مراحل برگرداندن تنظیمات با استفاده از Winbox
۱ـ دستگاه روتر جدید را روشن نموده و آن را به کامپیوتر متصل میکنیم.
۲ـ اجازه میدهیم دستگاه بالا آمده و با استفاده از Winbox به آن متصل میشویم.
۳ـ در نرم افزار Winbox بر روی تب Neighbors کلیک کرده، به دستگاهی که میخواهیم تنظیمات را روی آن قرار دهیم متصل میشویم.
۴ـ قبل از شروع مطمئن میشویم که نسخه firmware هر دو دستگاه یکی باشد.
۵ـ کلیک بر روی Files و از داخل PC خود فایل .backup را به داخل Winbox میاندازیم.
۶ـ سپس فایل کپی شده را انتخاب میکنیم و بر روی دکمه Restore کلیک میکنیم.
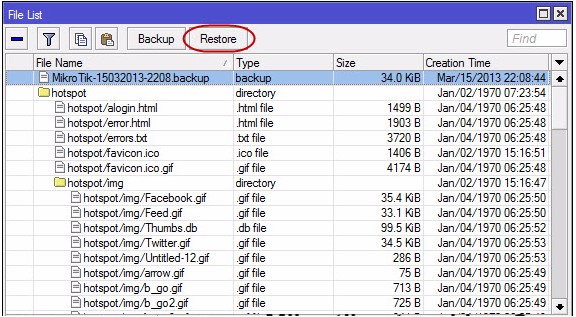
۷ـ دستگاه روتر روشن خاموش خواهد شد.
نکته: اگر فایل تنظیمات به صورت رمز شده باشد، شما باید رمز عبور کاربر adminی که فایل تنظیمات را گرفته را بر روی روتر جدید تنظیم نمایید. دستگاه را یک بار روشن خاموش کنید و سپس اقدام به برگرداندن تنظیمات کنید.
نکته: هنگامی که فایل Binary Backup به یک دستگاه روتر جدید متنقل میشود، MAC آدرس تمام اینترفیسهای روتر قبلی روی روتر جدید قرار میگیرد. این مسئله مشکلی ایجاد نمیکند مگر اینکه از این Backup برای دستگاه دیگری هم استفاده شود. در این صورت به عنوان مثال Eth1 دو دستگاه دارای یک MAC آدرس میشوند. این یکسان بودن آدرس باعث میشود که نتوانیم دو دستگاه را با استفاده از این اینترفیسها به هم متصل کنیم. برای برطرف کردن این مشکل باید MAC Address اینترفیسهای خود را با استفاده از دکمه Reset MAC Address به حالت تنظیمات کارخانهای آدرس MAC برگردانیم.