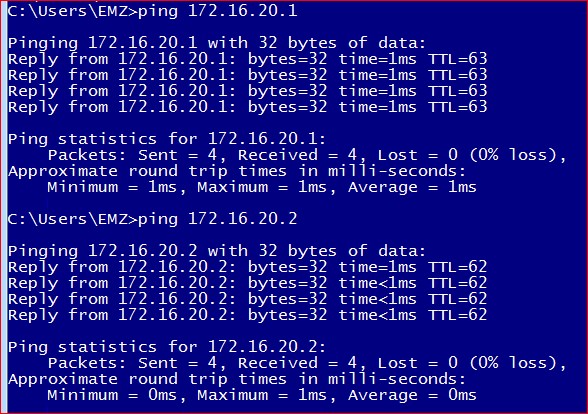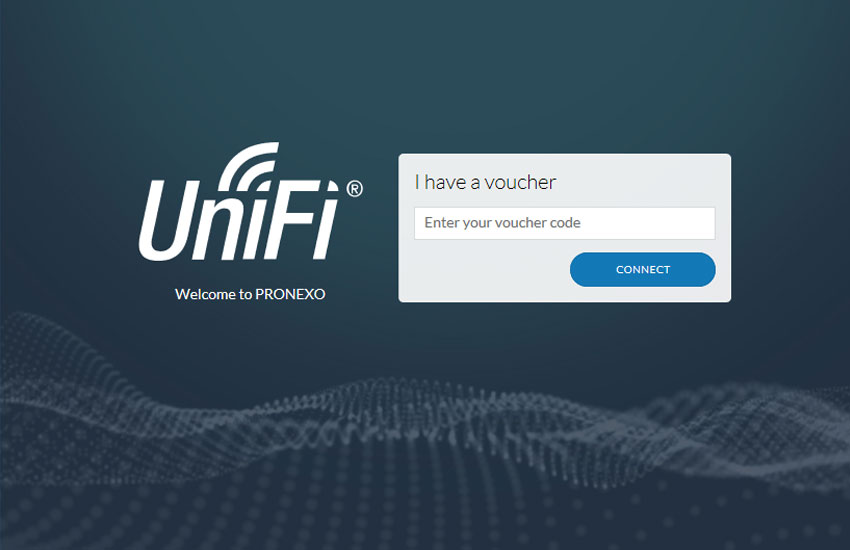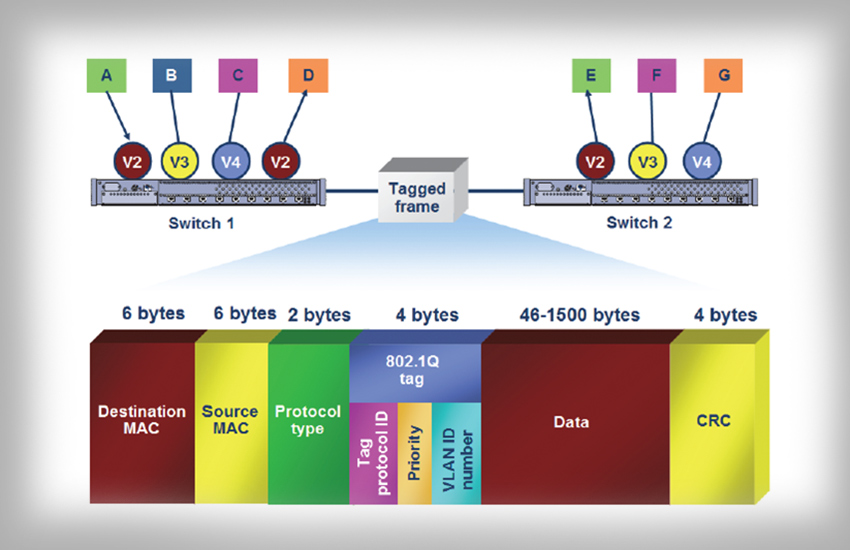سوئیچهای سری ۳۰۰ سیسکو این قابلیت را دارند که در لایهی ۳ شبکه هم کار کنند. در این راهنمای گام به گام به شما آموزش خواهیم داد که چگونه سوئیچ SG300-10MPP را در لایهی ۳ بکار ببرید. برای این منظور یک سناریوی ارتباط inter-VLAN را پیادهسازی خواهیم کرد. همانطور که در شکل ملاحظه می کنید با ارتقا سوئیچ های سری ۳۰۰ سیسکو به لایهی ۳ بین دو روتر سمت چپ و راست ارتباط برقرار خواهیم کرد. در ادامه مراحل پیادهسازی این سناریو را بررسی میکنیم.
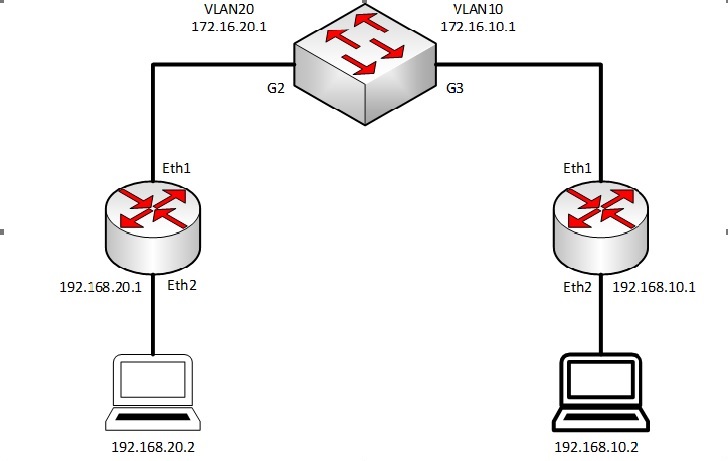
گام اول: ارتباط با سوئیچ به منظور پیکربندی
با استفاده از IP پیشفرض سوئیچ (۱۹۲.۱۶۸.۱.۲۵۴) به دستگاه متصل میشویم. در این راهنما از مرورگر Chrome استفاده کردهایم؛ شما میتوانید از مرورگرهای دیگر مانند Firefox یا IE هم استفاده کنید. نام کاربری و رمز عبور سوئیچ را وارد میکنیم (نام کاربری و رمز عبور پیشفرض سوئیچهای سیسکو SMB کلمهی cisco است) و به صفحهی تنظیمات سوئیچ وارد میشویم.
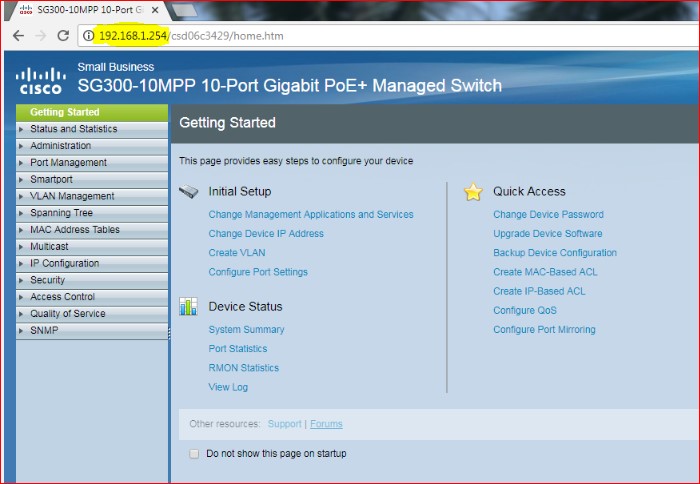
گام دوم: تغییر سوئیچ به مد لایه ۳
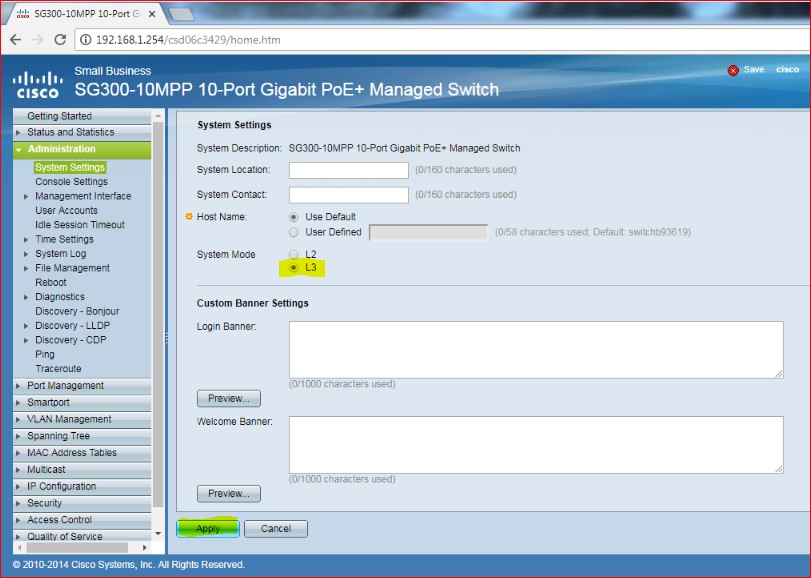
هنگامی که سوئیچ را از جعبه بیرون میآوریم در لایه ۲ شبکه کار میکند. برای کاری که میخواهیم انجام دهیم نیاز است مد کاری سیستم را به لایه ۳ تغییر دهیم. برای این منظور از Administration وارد System شده و L3 را انتخاب کرده و سپس Apply را میزنیم. دستگاه خاموش و روشن میشود و تمام تنظیماتی که از قبل انجام شده بود پاک خواهد شد. سپس دستگاه سوئیچ در لایهی ۳ کار خواهد کرد.
گام سوم: ایجاد VLAN
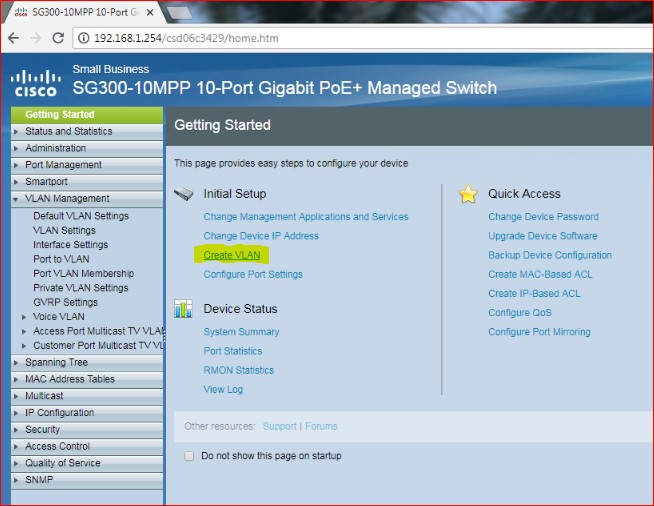
اکنون باید دو VLAN درست کنیم. از بخش Getting Started گزینه Create VLAN را میزنیم.
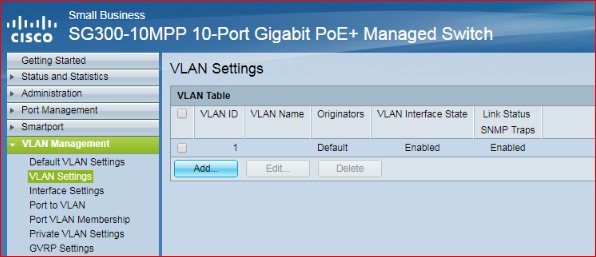
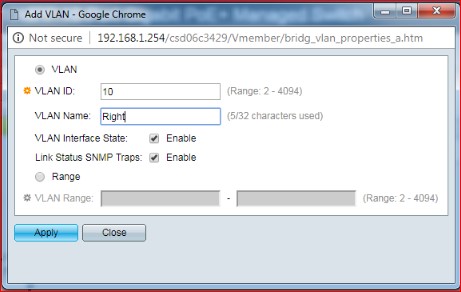
مقدار VLAN ID میتواند بین ۲ تا ۴۰۹۴ باشد. همچنین میتوانیم یک نام برای VLAN انتخاب کنیم. مطابق شکل ملاحظه میکنیم که یک ID و یک نام برای VLAN انتخاب کردهایم. بهتر است نامی که برای VLAN در نظر گرفته میشود با کارکرد آن مطابقت داشته باشد. در پایان روی Apply کلیک میکنیم.
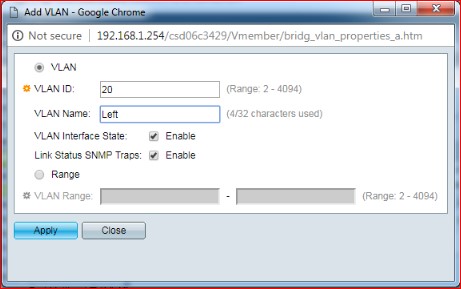
VLAN20 را هم مانند VLAN10 ایجاد میکنیم. نتیجه کار را در شکل ملاحظه میکنید. VLANهای ۱۰ و ۲۰ ایجاد شدهاند.
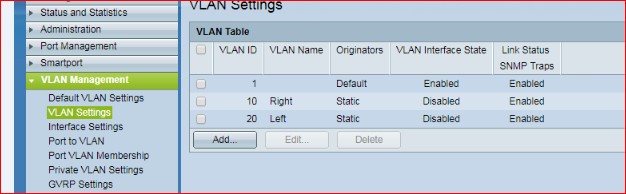
گام چهارم: تغییر مد پورتها از Trunk به Access
تمام اینترفیسهای سوئیچ به طور پیشفرض Trunk هستند. لازم است اینترفیسهای ۲ و ۳ را Access کنیم. برای این کار ابتدا از بخش VLAN Management گزینهی Interface Settings را انتخاب میکنیم. radio button اینترفیس مورد نظر را انتخاب کرده و دکمهی Edit را کلیک میکنیم.
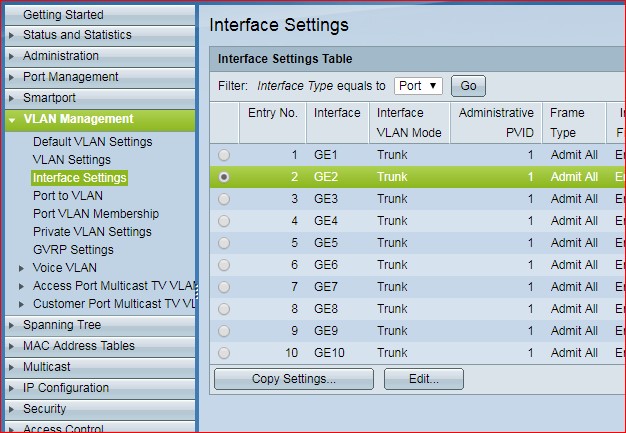
مطابق شکل مد را بر روی Access قرار میدهیم و Apply میکنیم.
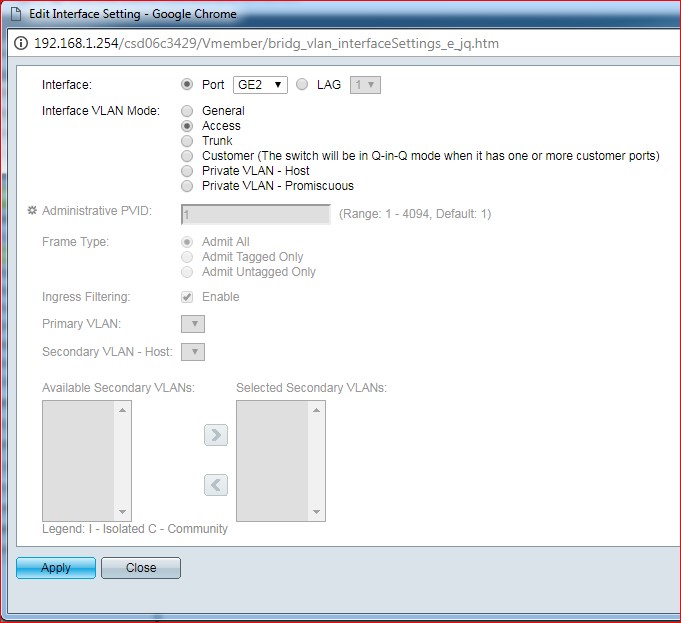
برای اینترفیس ۳ هم میتوان از Copy Settings استفاده کرد و آن را هم به مد Access تغییر داد. با استفاده از این پنجره کپی تنظیمات را میتوان به هر تعداد از اینترفیسها اعمال کرد.
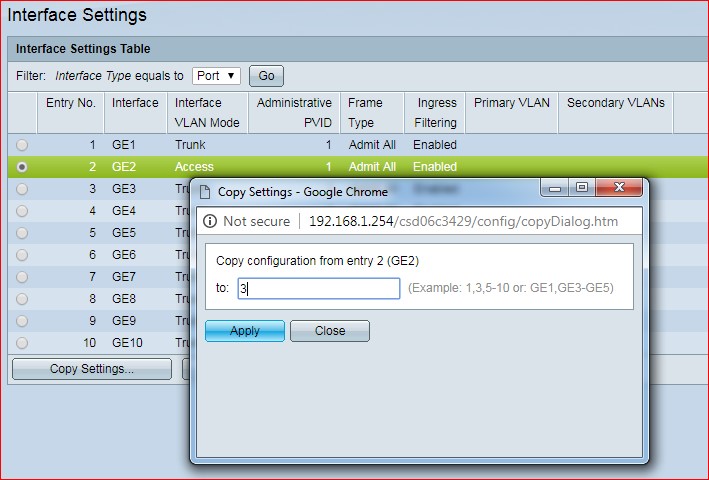
اینترفیسهای ۲ و ۳ دستگاه در مد Access قرار گرفتهاند.
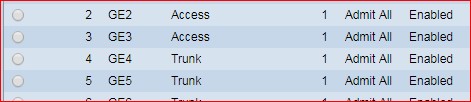
گام پنجم: اختصاص پورتها به VLAN
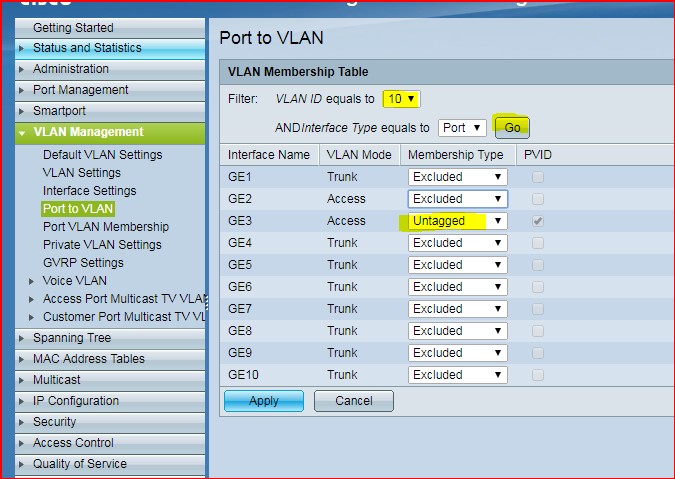
برای تخصیص پورتها به VLAN از بخش VLAN Management گزینهی Port to VLAN را انتخاب میکنیم. مطابق شکل بالا از بخش Filter مقدار ۱۰ را انتخاب میکنیم و دکمه Go را میزنیم. سپس برای پورت ۳ (GE3) نوع عضویت را روی Untagged قرار میدهیم. با این کار پورت ۳ به عضویت VLAN10 در میآید. در نهایت Apply میکنیم. پورت ۲ را هم به همین صورت به VLAN20 اختصاص میدهیم.
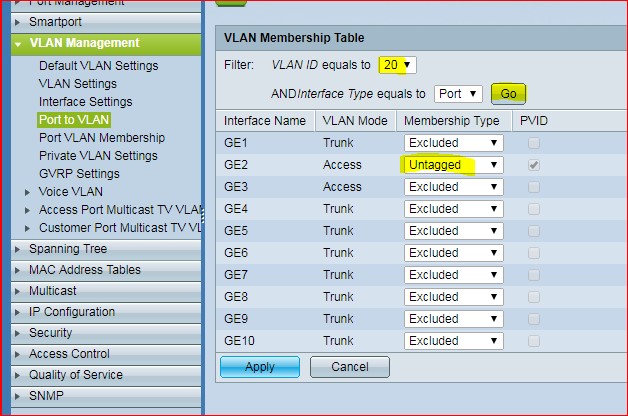
نتیجه کار را میتوانید در بخش Interface Settings ملاحظه کنید.
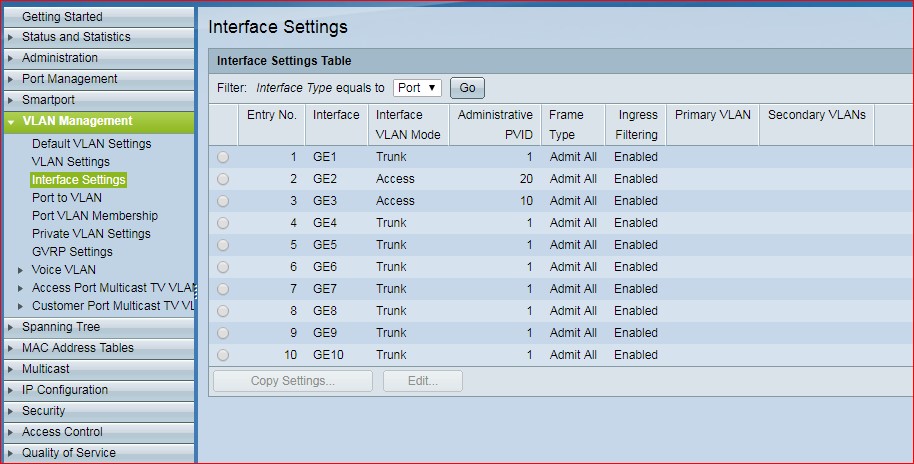
گام ششم: اختصاص IP آدرس به VLANهای جدید
اکنون باید به VLANهای جدید IP اختصاص دهید. برای این کار از قسمت IP Configuration وارد IPv4 Interface میشویم و روی Add کلیک میکنیم.
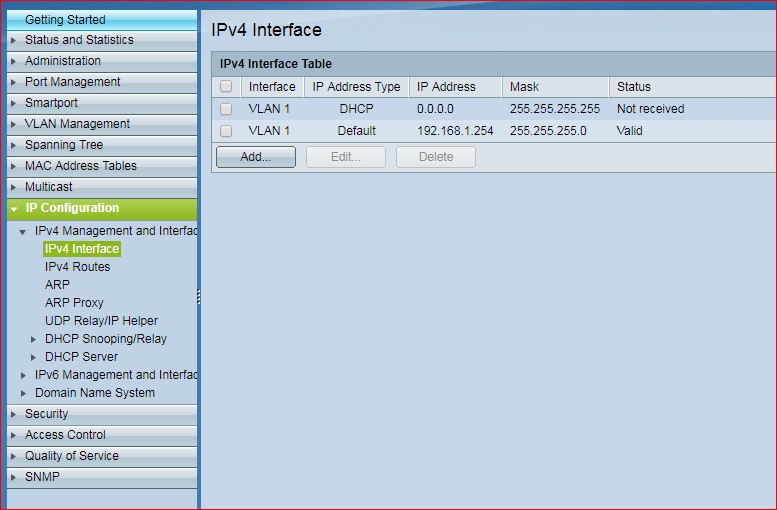
در پنجرهی جدید در قسمت اینترفیس radio button را روی VLAN قرار داده و VLAN ID مورد نظر را انتخاب میکنیم. برای آدرس IP هم radio button را روی Static IP قرار داده و یک آی پی در محدودهی VLAN به آن اختصاص میدهیم. برای مثال در شکل ملاحظه میکنید که VLAN10 دارای آی پی استاتیک ۱۷۲.۱۶.۱۰.۱ است. برای subnet mask هم از ۲۴/ بهره بردهایم. اگر شما به تعداد بیشتری IP نیاز دارید میتوانید subnet بزرگتری را انتخاب کنید. در انتها روی Apply کلیک میکنیم.
نکته: با انتخاب دکمهی Apply ممکن است ارتباط با دستگاه قطع شود. اما مشکلی نیست چرا که میتوانید با آدرس جدید دستگاه بر روی پورت مربوط به آن به دستگاه دوباره متصل شوید.
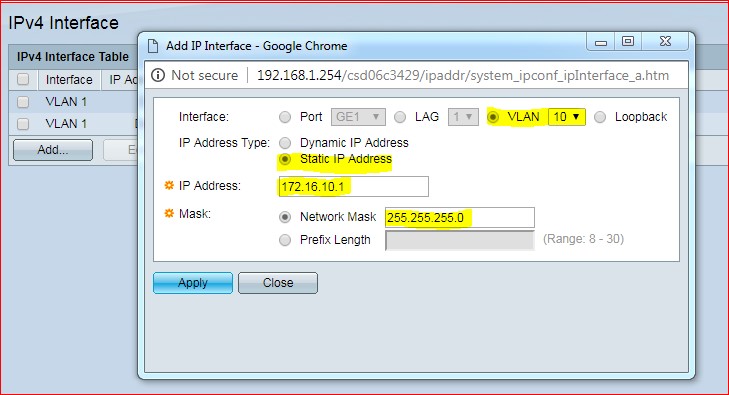
در شکل مشاهده میکنید که با آدرس ۱۷۲.۱۶.۱۰.۱ به دستگاه متصل شدهایم.
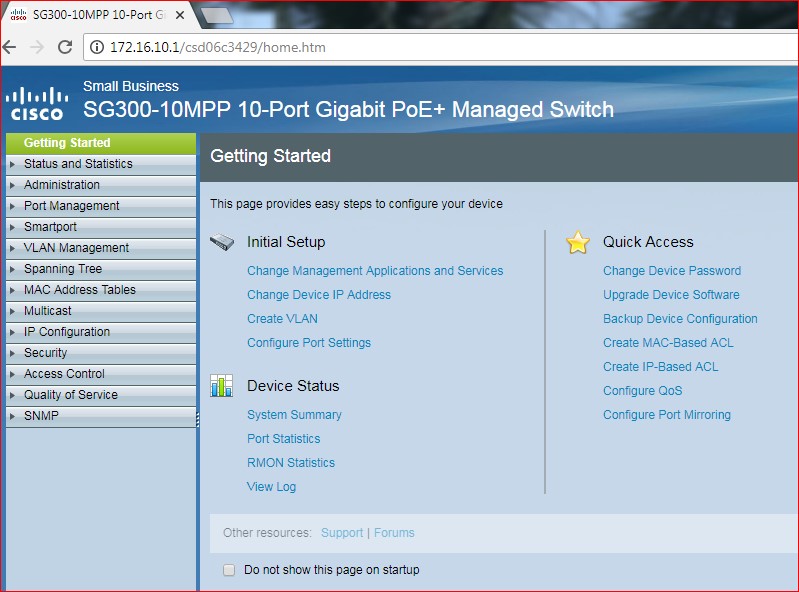
برای VLAN20 هم آدرس ۱۷۲.۱۶.۲۰.۱ با ماسک ۲۵۵.۲۵۵.۲۵۵.۰ را به صورت Static تنظیم میکنیم.در پایان، نتیجه کار مطابق تصویر زیر خواهد شد.
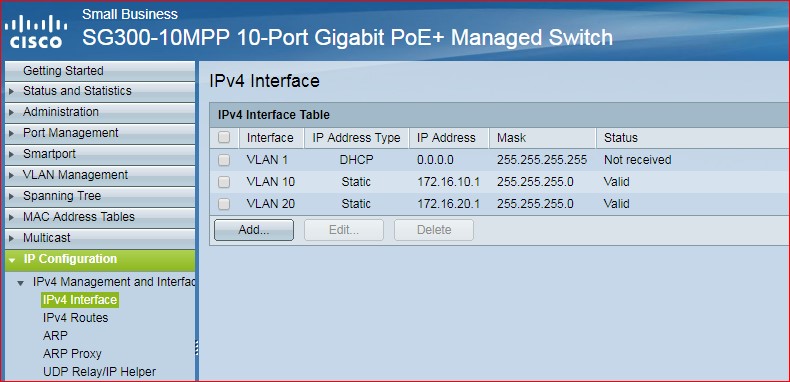
آنچه گفته شد تنظیمات مربوط به سوئیچ لایه ۳ بود. باقی تنظیمات روی روترها انجام میشود. در این پیادهسازی از روتربرد میکروتیک RB951 استفاده کردهایم.
گام هفتم: اختصاص آدرس IP به اینترفیسهای روتر متصل به VLAN10
مطابق سناریو، اینترفیسهای روتر را آدرسدهی میکنیم. همان طور که مشاهده میکنید روتر از طریق اینترفیس ether1 به سوئیچ لایه ۳ و از طریق ether2 به PC متصل است.
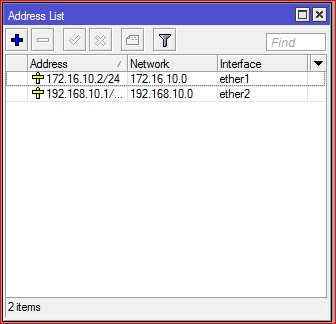
گام هشتم: ایجاد Default Route در روتر متصل به VLAN10
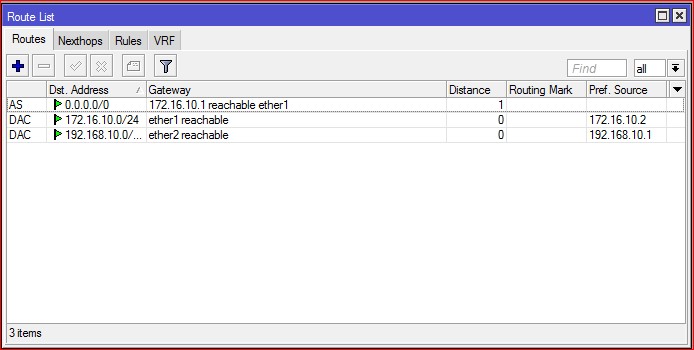
گام نهم: ایجاد NAT در روتر متصل به VLAN10
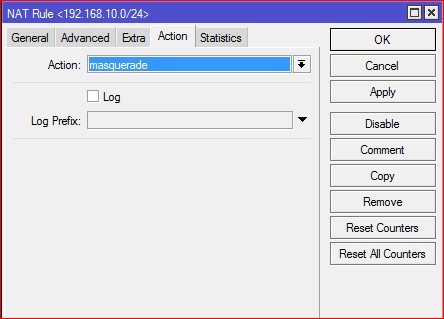
گام دهم: آدرسدهی، مسیریابی و NAT در روتر متصل به VLAN20
مانند مراحل فوق، تنظیمات روتر متصل به VLAN20 را هم مشابه روتر متصل به VLAN10 انجام میدهیم.
پیادهسازی سناریو به اتمام رسید برای بررسی صحت عملکرد شبکه روی PC با آدرس ۱۹۲.۱۶۸.۱۰.۲ آیپیهای VLAN20 را Ping میکنیم. مشاهده میکنیم که پاسخها برگردانده شده و نشان از عملکرد صحیح شبکه است.