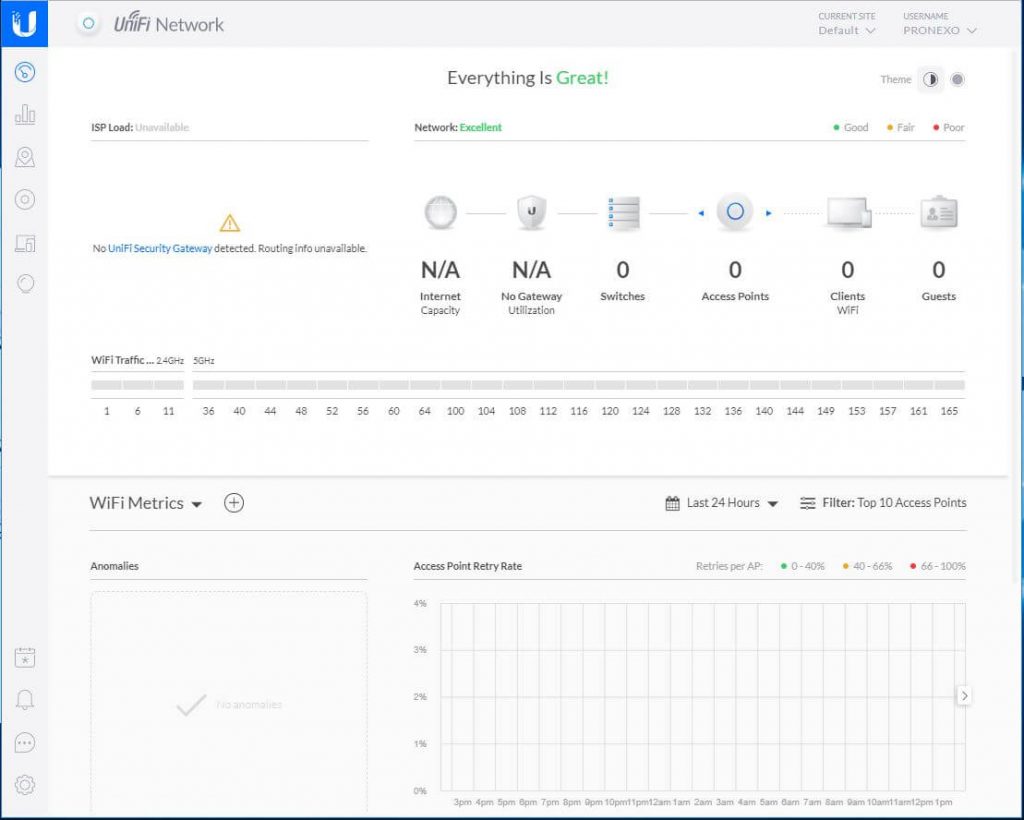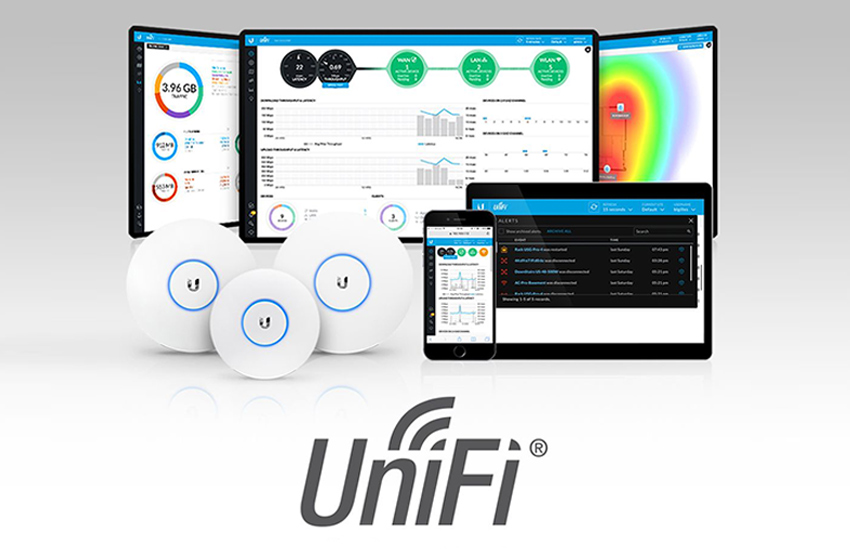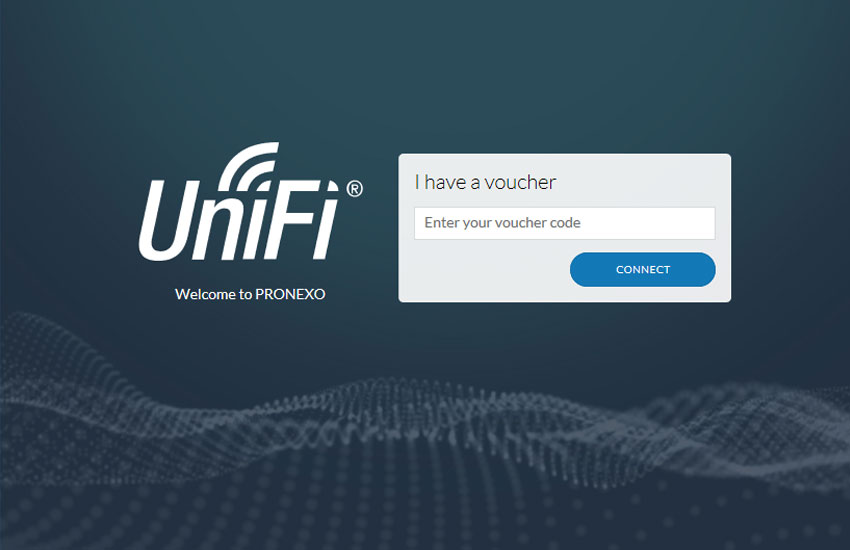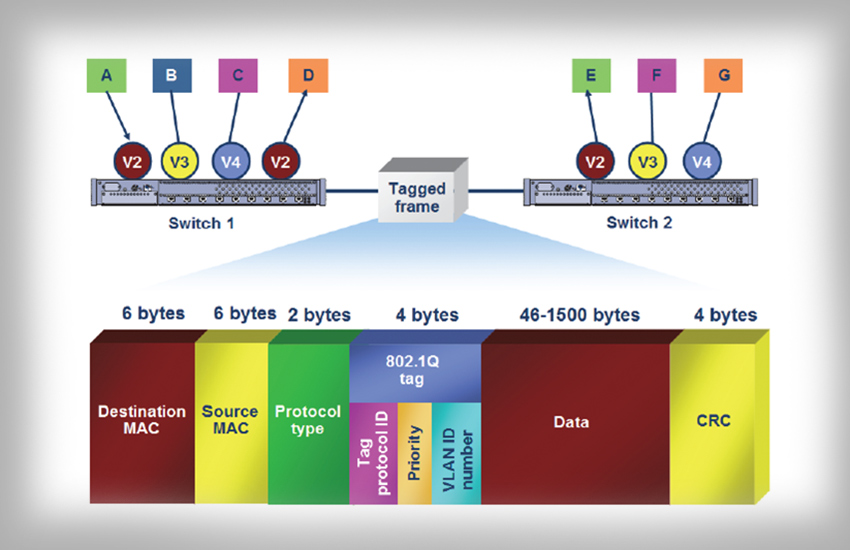چرا UniFi Controller؟
در این راهنمای گام به گام قصد داریم نصب UniFi Controller را آموزش بدهیم. اما اجاز بدهید قبل از آن شما را بیشتر با این محصول قدرتمند شرکت Ubiquiti Networks آشنا کنیم.
UniFi Controller نرم افزاری برای مدیریت و تنظیم اکسس پوینت ها و سوییچ های UniFi است. در واقع این نرم افزار مغز شبکه وایرلس شماست. این نرم افزار تقریبا در همه سیستم عامل ها قابل اجر است و بر خلاف کنترلر های دیگر که باید هزینه ای برای آن پرداخت کرد کلاملا رایگان است. این نرم افزار را می توان در کلود نیز نصب کرد که این عمل باعث می شود ادمین های شبکه بتوانند بسیاری از سایت های شبکه ای خود را تحت یک رابط واحد مدیریت کنند.
مانند یک طراح به کنترلر فکر کنید. شما شبکه خود را طراحی کنید و اکسس پوینت های خود را نصب کنید با روشن کردن هر یک از اکسس پوینت ها یا سوییچ های یونی فای، کنترلر آن ها را پیدا می کند که می توانید IP و موارد دیگر را در دستگاه مورد نظر خود پیکر بندی کنید. تنظیمات از طریق کنترلر به آنها منتقل می شود.
یونی فای کنترلر همچنین این امکان را ایجاد می کند تا بتوانید نقشه ی ساختمان ها را در آن بارگذاری کنید. می توانید دیوارها را بر روی برنامه خود بکشید و مواردی مانند مقیاس و ضخامت دیوار را تنظیم کنید. اکنون قادر خواهید بود دستگاههای یونی فای خود را در نقشه قرار دهید و کنترلر مواردی مانند پوشش و قدرت سیگنال را محاسبه می کند.
بعد از پیکربندی شبکه می توانید این نرم افزار را خاموش کنید مگر اینکه یکی از موارد زیر مورد نیاز باشد. در این صورت باید برنامه در حال اجرا باشد.
- تغییر در تنظیمات شبکه
- استفاد از Guest Portal
- جمع آوری آمار DPI
- استفاده از قابلیت مش (Ubiquiti UniFi Mesh)
- آپدیت فریم ویر (در ایران فعلا از این قابلیت نمیتوان استفاده کرد)
دانلود UniFi Controller
با توجه به اینکه IP های ایران از طرف سایت Ubiquiti و اوراکل بسته است و امکان دانلود مستقیم از این سایت ها فراهم نیست، باید از VPN استفاده کرد که دردسرهای خود را دارد. به همین جهت برای راحتی کاربران ایرانی، امکان دانلود آخرین نسخه کنترلر یونیفای در سایت پرونکسو فراهم شده است.
UniFi Network Controller for Windows
File Name: Unifi-Installer-7.2.94.exe
Version: ۷.۲.۹۴
Size: 174MB
Release Date: 202209-۱۳
نصب UniFi Controller
نرم افزار UniFi Controller برای اجرا نیاز به Java دارد. بهتر است از قبل چک کنید که آیا Java روی سیستم شما نصب است یا خیر. در صورتی که نصب نباشد، هنگام شروع نصب با خطای زیر مواجه خواهید شد.
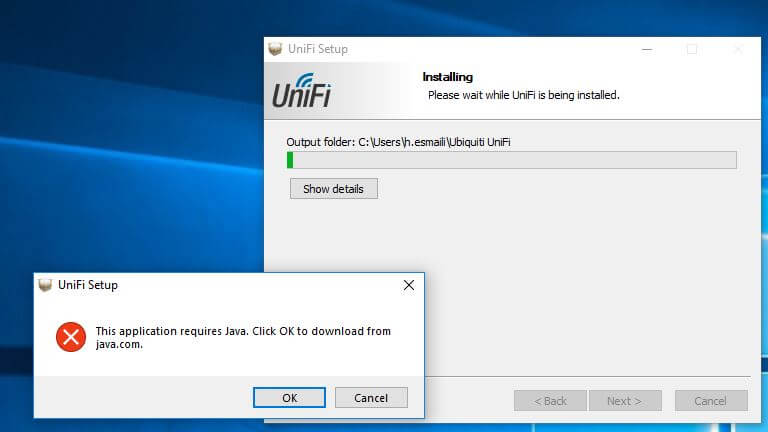
اگر دکمه OK را در پیغام فوق بزنید به صفحه دانلود Java هدایت می شوید. در صورتی که با IP ایران باشید باز هم به خاطر تحریم شرکت اوراکل، امکان دانلود نخواهید داشت. فایل قابل نصب جاوا را از زیر می توانید دانلود کنید:
Java Version 8 Update 281
filesize: 79.68 MB
filesize: 69.74 MB
اکنون نصب جاوا را با کلیک کردن بر روی فایل اجرایی دانلود شده انجام دهید:
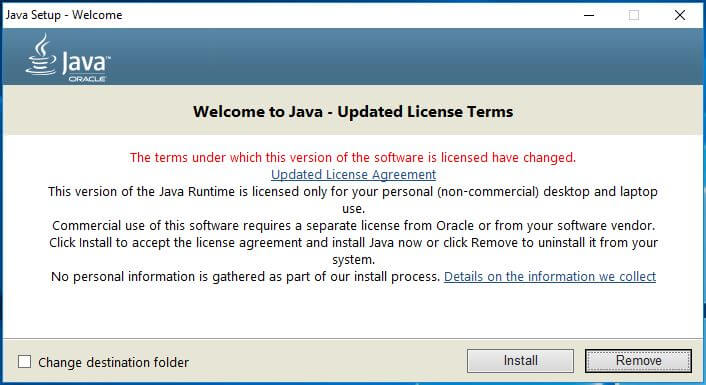
با زدن دکمه Install نرم افزار Java SE Runtime Environment 8 شروع به نصب میکند. اگر نصب موفقیت آمیز باشد در پایان پیغام زیر نمایش داده میشود. دکمه Close را بزنید.
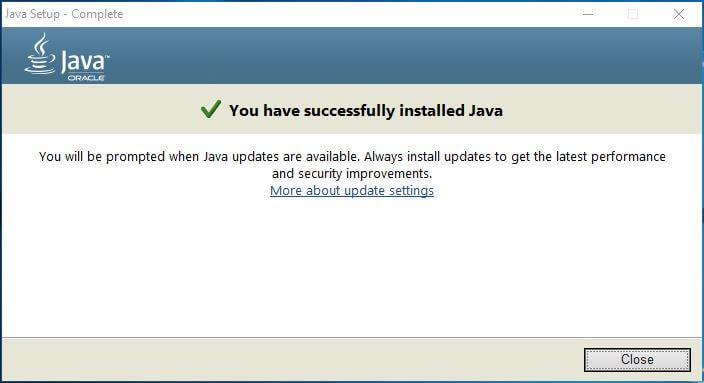
بعد از نصب Java دوباره UniFi-installer.exe را اجرا می کنیم:
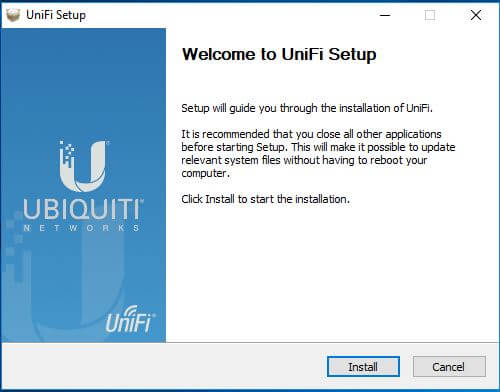
این بار با زدن دکمه Install پیغام خطایی نمایش داده نخواهد شد و نرم افزار نصب شده و پیغام زیر نمایش داده می شود:
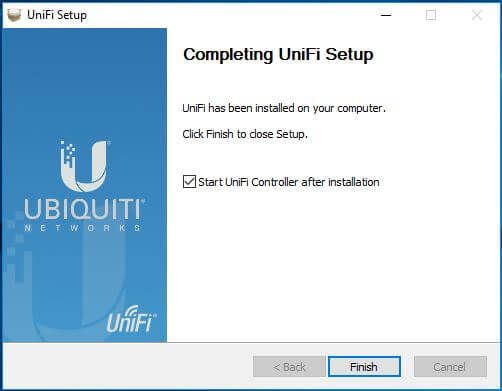
با زدن دکمه Finish در صورتی که تیک Start UniFi Controller را برنداریم، نرم افزار اجرا خواهد شد. و اگر این پنجره را بسته اید از روی دسکتاپ می توانید آن را اجرا کنید. با اجرای برنامه دو حالت پیش می آید.
- برنامه با موفقیت اجرا می شود و پنجره زیر نمایش داده می شود (UniFi Controller started) :
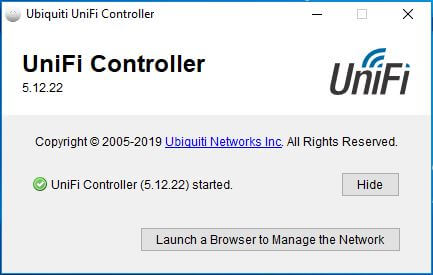
۲. برنامه با موفقیت اجرا نمی شود و پیغام زیر نمایش داده می شود(Start-up failed).
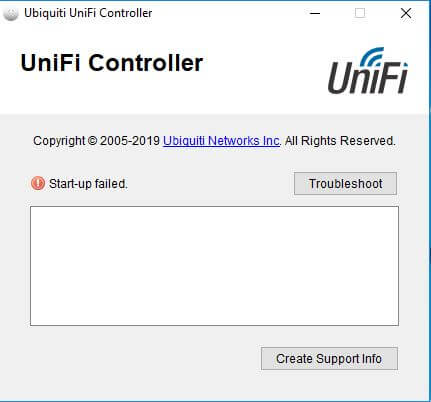
برنامه Unifi Controller کنترلر با پورت ۸۰۸۰ کار می کند و Start-up failed زمانی اتفاق می افتد که برنامه دیگر این پورت را اشغال کرده باشد. معمولا برنامههای سیستمی خود ویندوز هستند که در برخی کامپیوترها این پورت را اشغال میکنند. بنابراین باید پورت این برنامه را در محل نصب آن تغییر بدهید.
برای تغییر پورت به محل نصب برنامه مطابق زیر مراجعه کنید:
C:\Users\%User-Name%\Ubiquiti UniFi\data
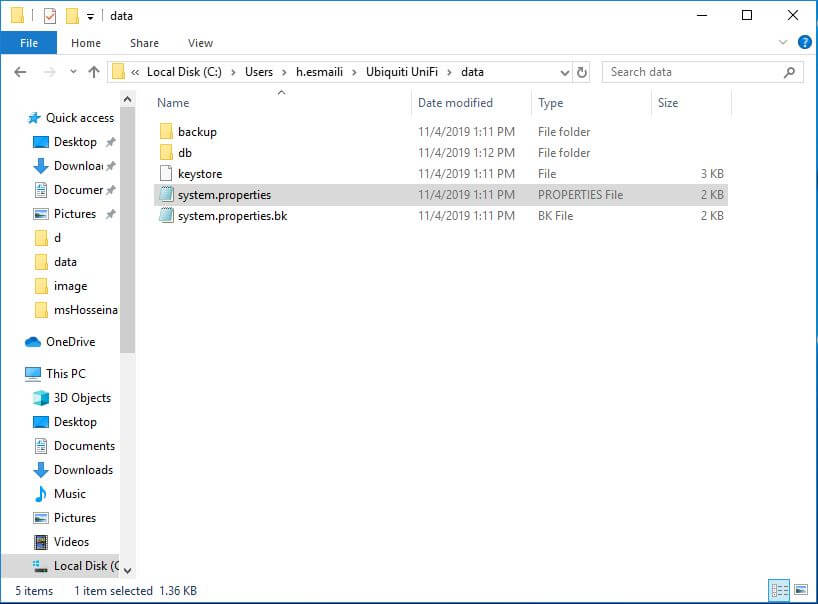
در پوشه data فایل system.properties را باز کنید:
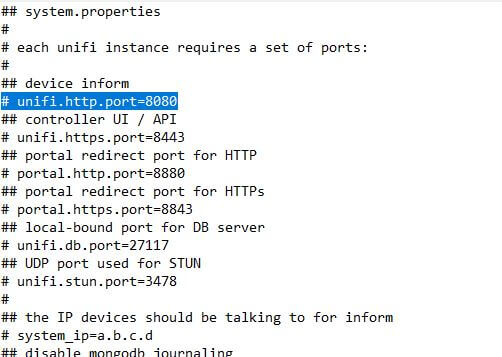
همانطور که در فایل فوق مشاهده می کنید پورت پیش فرض ۸۰۸۰ است. برای تغییر آن کافی است علامت # را از ابتدای خط حذف کرده و ۸۰۸۰ را مثلا به پورت ۸۰۸۹ تغییر دهید.
بعد از این تغییرات فایل را ذخیره کرده و ببندید. نرم افزار یونی فای کنترلر را دوباره اجرا کنید. این بار نرم افزار با موفقیت اجرا خواهد شد. و پیغام زیر نمایش داده می شود.
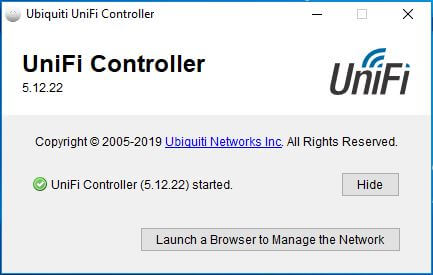
با زدن Launch a Browser to Manage the Network و یا تایپ https://localhost:8443/manage در یکی از مرورگرهای وب مثل Chrome و یا Opera به صفحه تنظیمات یونی فای کنترلر هدایت خواهید شد.
پیکربندی و انجام تنظیمات UniFi Controller
اولین بار که کنترلر را اجرا میکنید وارد محیط تحت وب آن می شود، لازم است که کنترلر خود را پیکربندی کنید. جهت انجام گام به گام تنظیمات، قدم های بعدی را همراه ما باشید.
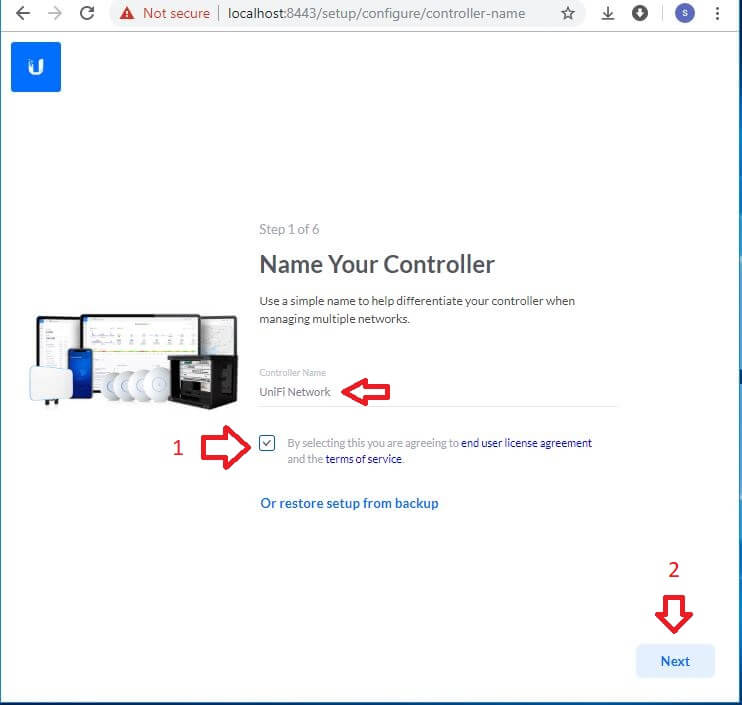
در این مرحله یک نام دلخواه برای کنترلر خود انتخاب کنید. سپس مراحل ۱ و ۲ را مطابق شکل فوق انجام دهید تا به مرحله بعد هدایت شوید. اگر از تنظیمات UniFi Controller دیگری بک آپ داشته باشید می توانید آن فایل را در این مرحله با انتخاب Or restore setup from backup بارگذاری کنید.
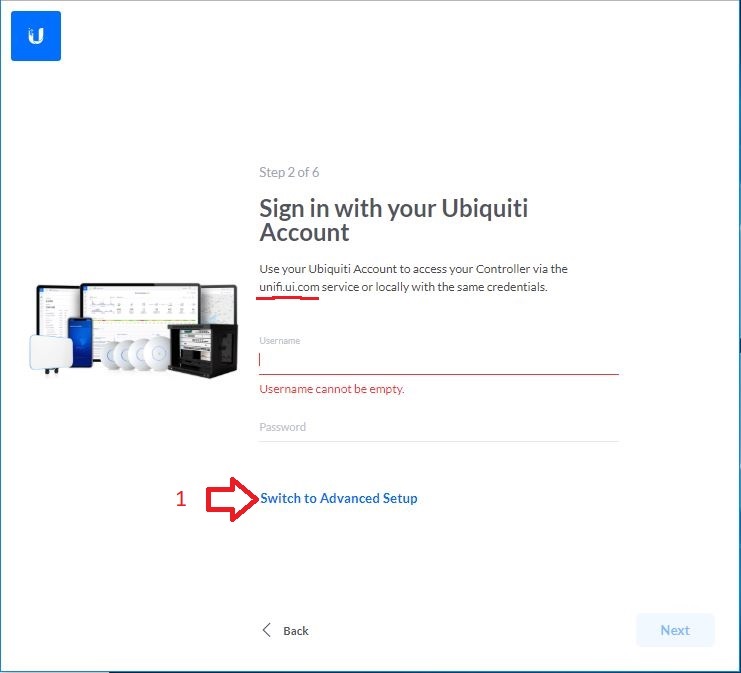
همانطور که در شکل فوق می بینید در این مرحله اگر اکانتی در سایت ubiquiti داشته باشید، می توانید با وارد کردن آن به مرحله بعد بروید. اما ترجیح این است که یک اکانت محلی مجزا بر روی یونی فای کنترلر ایجاد کنید. لذا روی گزینه Switch to Advanced Setup کلیک نمایید.
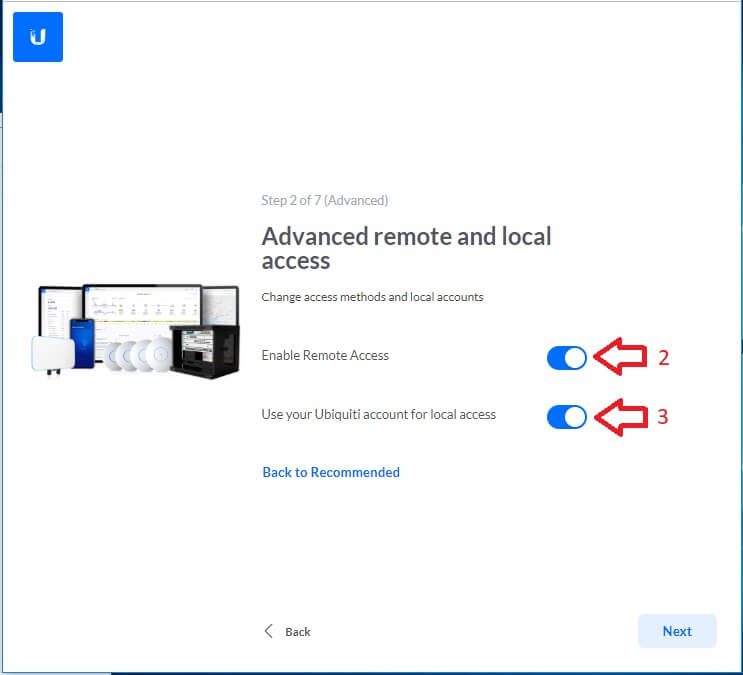
در این مرحله هر دو گزینه Enable Remote Access و Use your Ubiquiti account for local access را غیر فعال کنید تا بتوانید یک اکانت محلی ایجاد نمایید. با غیر فعال کردن این دو گزینه شکل زیر نمایش داده می شود:
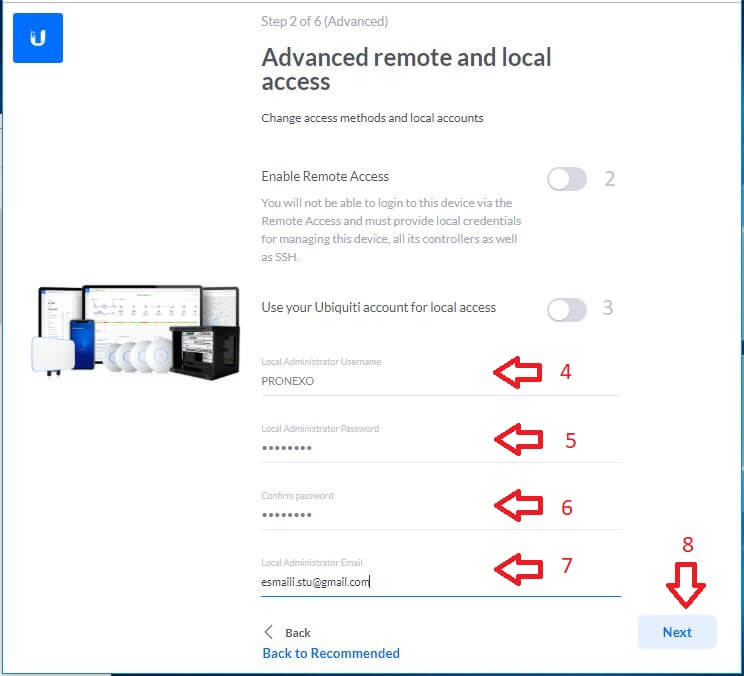
اکنون یک نام و گذرواژه برای اکانت تعریف کرده و یک ایمیل دلخواه وارد کنید تا گزینه Next فعال شود. کاربر و گذرواژهای که اینجا وارد کردید را به خاطر بسپرید و یا در جای امنی نگهداری کنید. شما هر زمان که قصد ورد به محیط کنترلر را داشته باشید به آنها نیاز خواهید داشت. با کلیک روی Next پنجره زیر نمایش داده میشود.
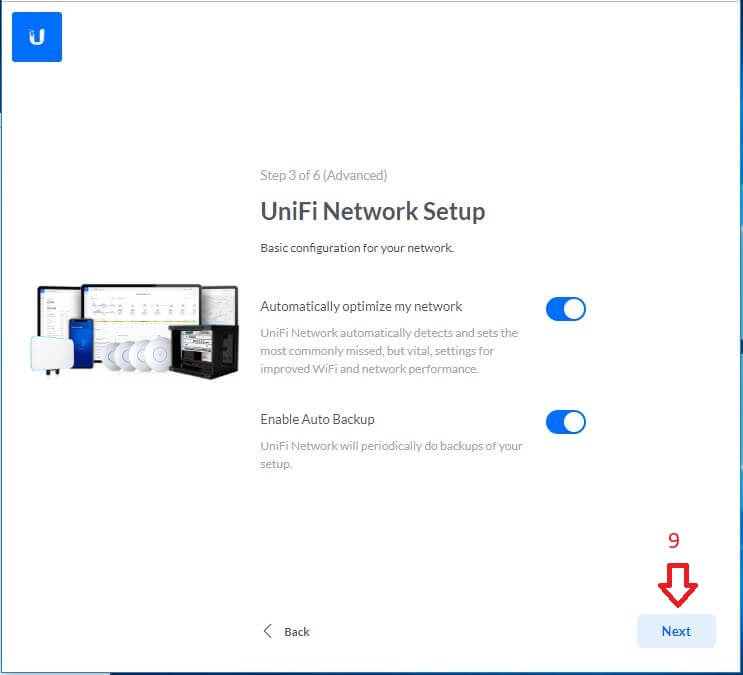
با فعال کردن گزینه Automatically optimize my network کنترلر سعی خواهد کرد شبکه شما را در طی کار بهینه نگه دارد.
در صورتی که قصد دارید از تنظیمات شما به صورت اتوماتیک پشتیبان تهیه شود گزینه Enable Auto Backup را نیز فعال نمایید.
سپس روی دکمه Next کلیک کرده و به مرحله بعد بروید.
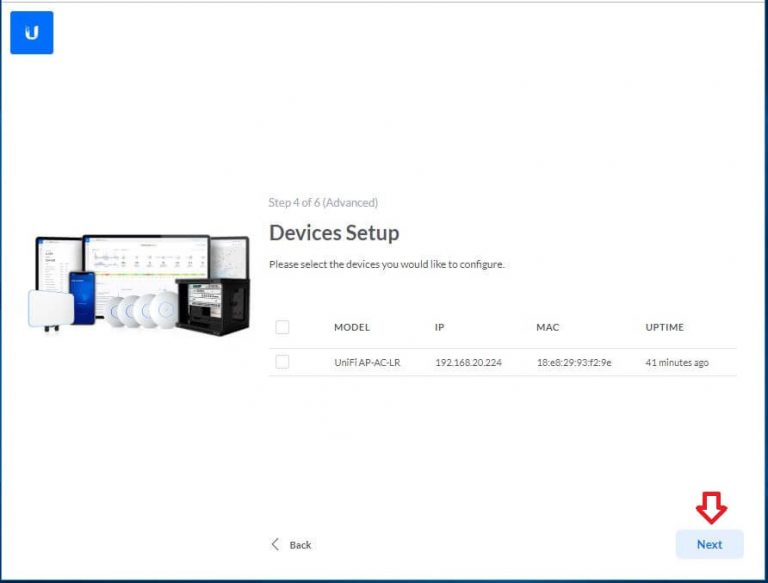
اگر یکی از دستگاههای سری UniFi در شبکه شما متصل باشد، در لیست این صفحه نمایش داده می شود. مطابق شکل فوق شکل فوق، کنترلر یک دستگاه UAP-AC-LR را شناسایی کرده است.
هیچ لزومی ندارد هنگام نصب و پیکربندی اولیه UniFi Controller دستگاهی متصل به شبکه داشته باشید. اما اگر دستگاهی متصل باشد شناسایی خواهد شد. حتی ضرورتی ندارد که نصب دستگاه را نیز در این مرحله انجام دهید. بعدا و پس از ورود به محیط Controller این امکان به راحتی برای شما میسر خواهد بود. با کلیک بر روی Next به مرحله بعد بروید.
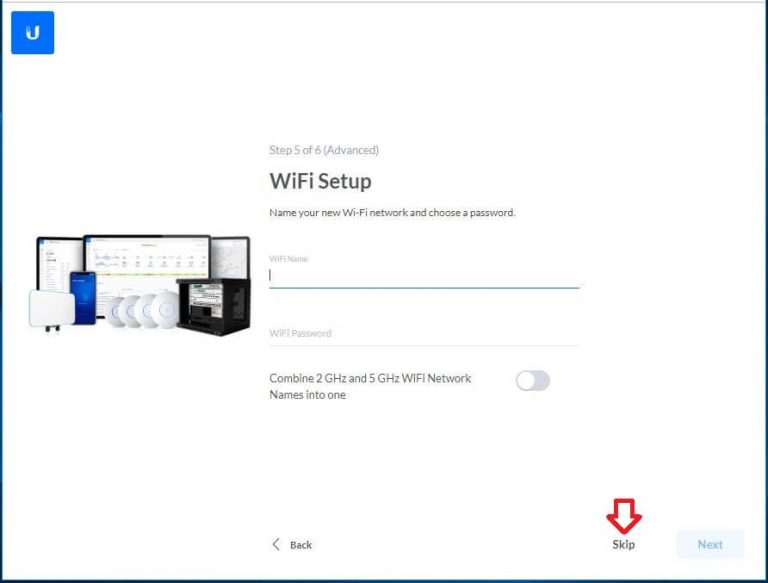
اکنون می توانید تنظیمات اولیه مربوط به شبکه WiFi خود را مثل SSID و گذرواژه اتصال، و اینکه هر دو باند ۲.۴ و ۵ گیگاهرتز از یک SSID و پسورد استفاده کنند یا نه را تنظیم کنید. بهتر است این تنظیمات را بعد از اتمام پیکربندی اولیه Unifi Controller انجام دهید. لذا روی گزینه Skip کلیک کنید.
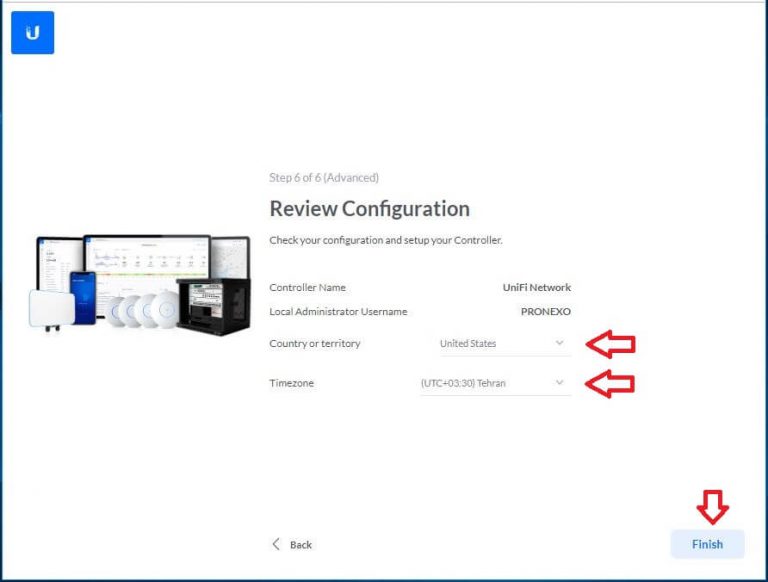
در آخرین مرحله، خلاصهای از تنظیمات که تا کنون انجام داده اید، مثل نام کنترلر و نام کاربر آن نشان داده میشود. در محل Country or territory می توانید کشور دلخواه خود را انتخاب کنید. با انتخاب این کشور بازه فرکانسی و توان انتشار سیگنال در باندهای ۲.۴ و ۵ گیگاهرتز طبق رگولاتوری آن کشور تنظیم خواهد شد. با انتخاب Timezone ساعت کنترلر طبق آن مکان تنظیم می گردد. در پایان روی گزینه Finish کلیک کرده تا وارد محیط تنظیمات یونیفای کنترلر شوید.