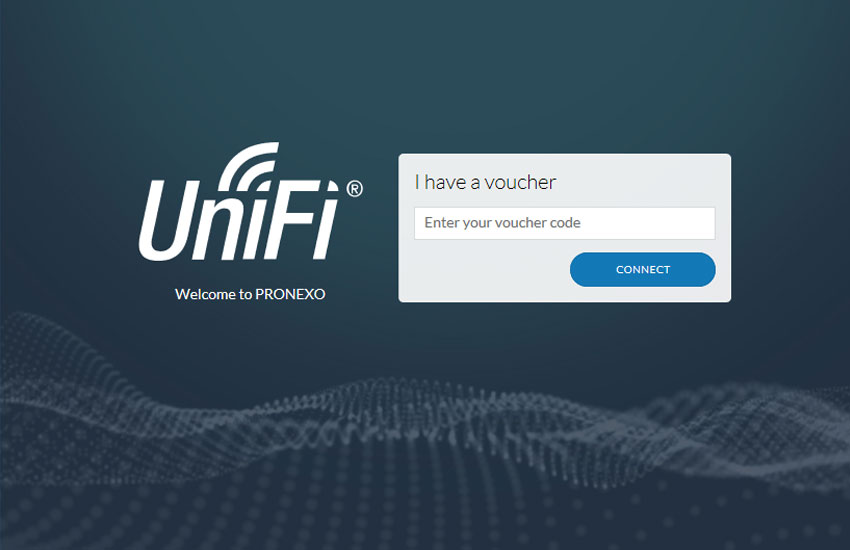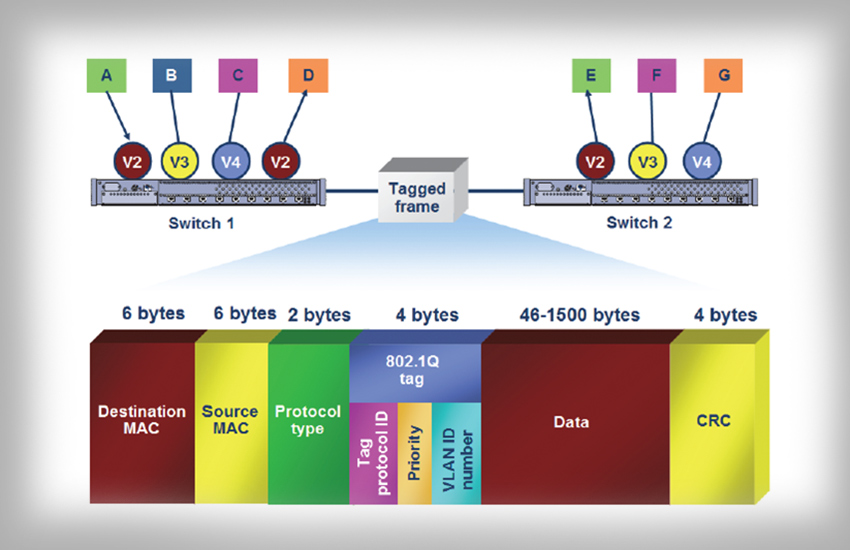توجه: این مقاله نیاز به بازبینی دارد و در حال انجام است!
در ادامه راهنمای گام به گام سوییچ های Small Business در این مقاله چهار مورد Reboot , Diagnostics , Ping و Traceroute را بررسی می کنیم.
Reboot
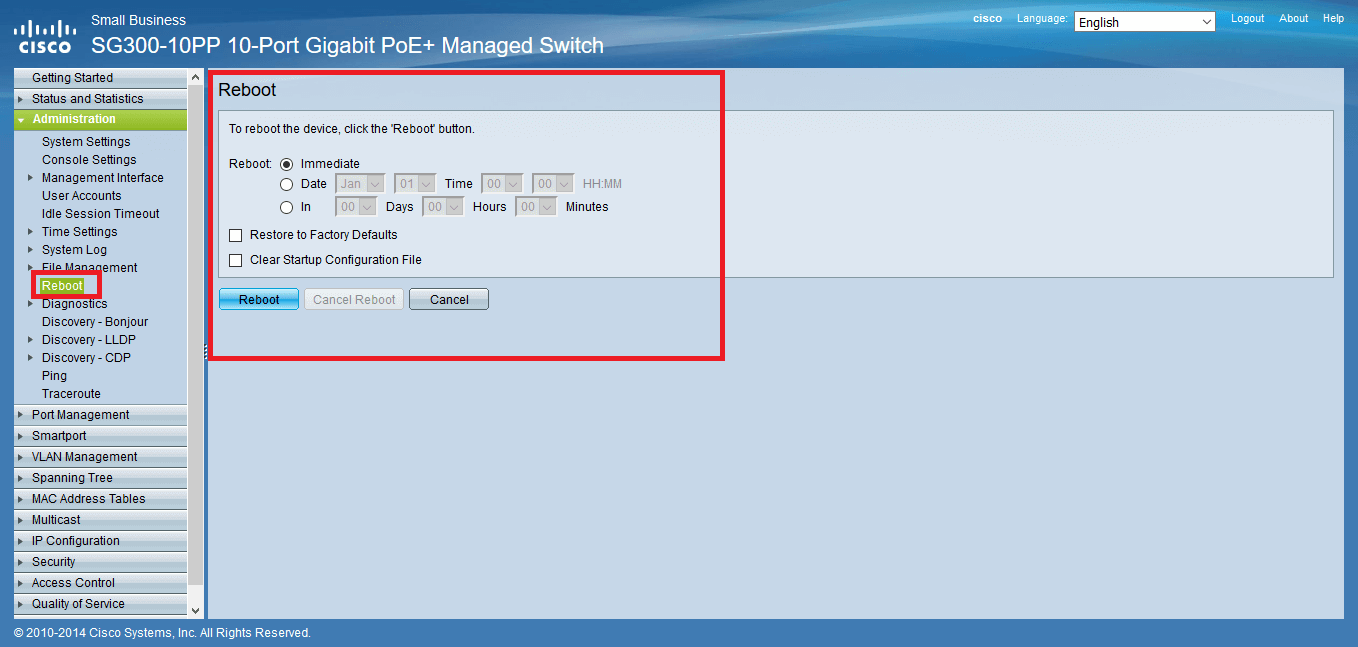
در این قسمت شما می توانید سوییچ را فورا (Immediate) ، Reboot کنید و یا مشخص کنید دستگاه در چه زمانی Reboot شود.
Restore To Factory Defaults
یعنی بعد از Reboot کردن ، به تنظیمات کارخانه برگردد.
Clear Startup Configuration File
بعد از Reboot کردن تنظیمات Startup را پاک کند.
Diagnostics
از این ابزار برای بررسی و تست اینترفیس های سوییچ و پیاده سازی SPAN برای هدف مانیتورینگ و همچنین مشاهده وضعیت CPU استفاده می شود.
در قسمت Copper Test شما می توانید اینترفیس های خود را تست کنید و از Plug و Unplug بودن آنها مطلع شوید.
در قسمت Advance Information حتی می توانید از طول کابل خود با خبر شوید.
Optical Module Status
این قسمت برای سوییچ هایی می باشد که اینترفیس فیبر یا SFP دارند و اطلاعاتی از این اینترفیس ها نمایش می دهد.
SPAN
این ابزار به شما کمک می کند که ترافیک های یک پورت خاص را سوییچ کپی کند روی اینترفیس دیگر ، مثلا شما به عنوان ادمین می خواهید بدانید پورت FE 3 سوییچ که به یک کامپیوتر متصل است چه ترافیک هایی را از خود عبور میدهد.
برای تنظیمات SPAN باید پورت Source و Destination را انتخاب کرد ، یعنی سوییچ ترافیک های پورت Source را که متصل به کامپیوتر است را کپی کند روی پورت Destination که متصل به کامپیوتر ادمین است و Wireshark را نصب کرده تا بسته ها را Sniff کند و بررسی به عمل بیاورد.
به کمک SPAN می توانید حتی می توانید ترافیک های اینترفیس Vlan را کپی کنید روی پورت ادمین ، یعنی Source به صورت اینترفیس VLAN باشد ولی Destination حتما باید پورت فیزیکی باشد.
RSPAN
زمانی استفاده می شود که Source و Destination در یک سوییچ نباشد.
سوییچ های SMB فقط از SPAN پشتیبانی می کنند.
نحوه پیاده سازی:
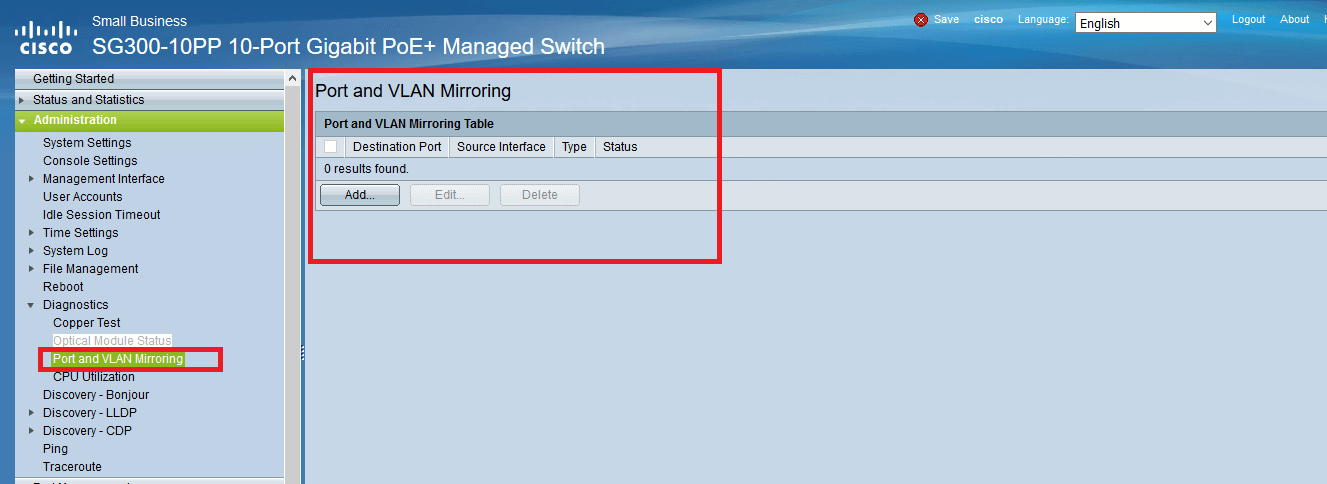
گزینه Add را کلیک کنید
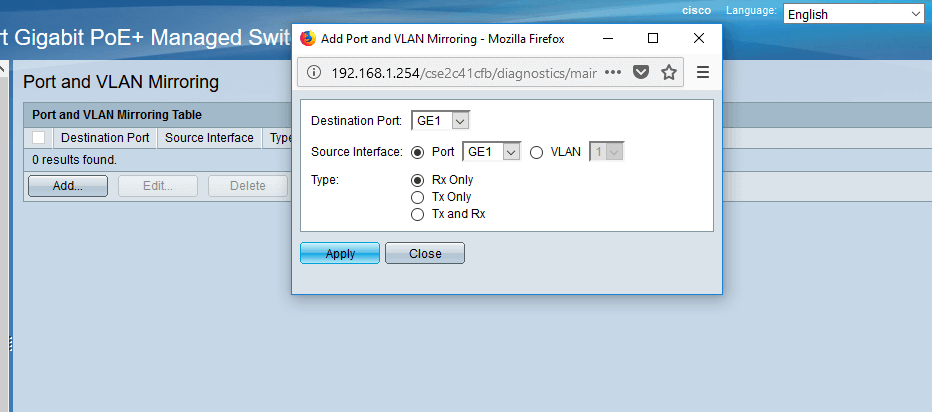
در قسمت Destination ، پورتی که به ادمین متصل است را انتخاب کنید.
در قسمت Source ، پورت یا اینترفیسی که قصد مانیتور کردن ترافیک های آن را دارید را انتخاب کنید.
در قسمت Type مشخص می کنید که ترافیک های دریافتی روی پورت را کپی کند یا ترافیک های ارسالی روی پورت را ، و یا حتی می توانید هر دو را انتخاب کنید.
CPU Utilization
در این قسمت می توانید وضعیت CPU خود را مشاهده کنید.
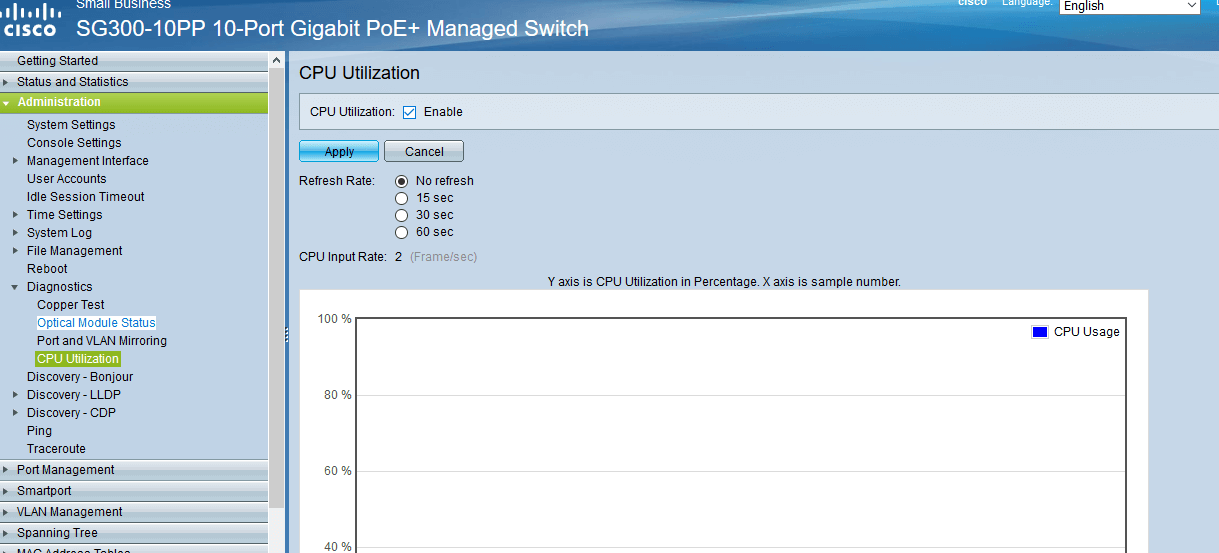
در قسمت CPU Input Frame تعداد بسته هایی که در صف هستند برای پراسس شدن توسط CPU.
این مقدار نباید زیاد باشد و اگر این مقدار بیش از حد زیاد باشد ممکن است باعث کند شدن دستگاه شود.(ممکن است سوییچ Attack خورده باشد ، مانند DOS شدن سوییچ یا حملات Broadcast Storm و….)
نکته : بسته های Broadcast را مستقیم CPU تحلیل می کند(چون ممکن است مقصد بسته در لایه های بالاتر خود سوییچ باشد)
بسته های Control Plane ای و Management Plane ای را CPU وظیفه تحلیل دارد.
بسته های Control Plane یعنی مانند ARP یا DHCP و…
بسته های Management Plane مانند Telnet,SSH,SNMP,Netflow,RMON و …
PING
شما توسط سوییچ می توانید مقصدی را چک کنید توسط پروتکل ICMP .
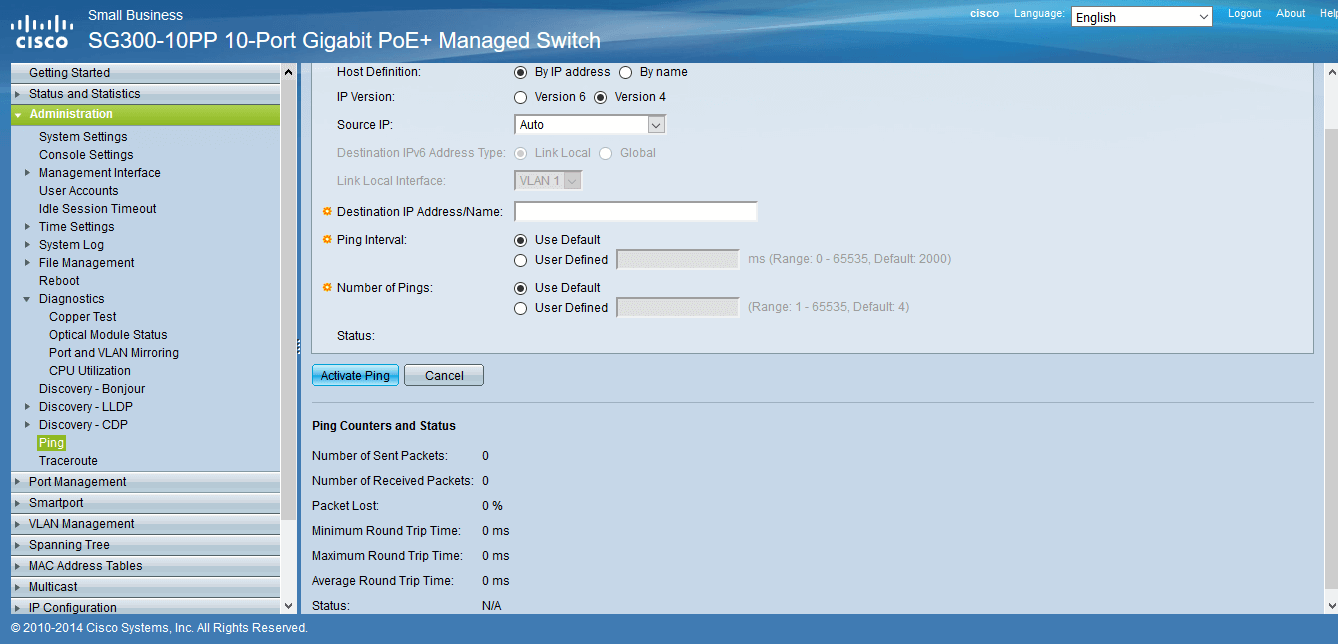
در قسمت Host Definition مشخص می کنید که می خواهید مقصد را به صورت IP وارد کنید یا اسم ، که اگر اسم را انتخاب کردید حتما باید سوییچ DNS Server داشته باشد.
در قسمت Source IP تعیین می کنید که سوییچ با چه Source IP مقصد را Ping کند.(ممکن است سوییچ چندین IP داشته باشد)
در قسمت Destination IP ، آدرس مقصد را معیین می کنید.
Ping Interval
به چه بازه زمانی بسته های ICMP ارسال کنید.
Number Of Ping
چه تعداد بسته ICMP ارسال کند.
با زدن Activate Ping ، با شرایط بالا مقصد را چک می کند.
در جدول پایین نتیجه به دست امده را نمایش می دهد.
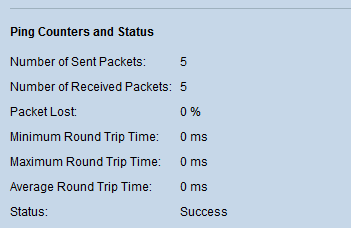
منظور از Round Trip Time این است که،زمانی که بسته ICMP به مقصد ارسال کردم چه قدر زمان طول کشیده تا جواب از مقصد دریافت شده است.(مدت زمان رفت و برگشت)
و در قسمت Status نتیج چک کردن معلوم می شود یا Success و یا Failed
Traceroute
با این ابزار می توانید چک کنید بین سوییچ و مقصد مشخص چه تعداد روتر با چه IP هایی وجود دارد.
حتما باید سوییچ در وضعیت L3 باشد و دارای Routing Table باشد تا بتوان از این ابزار استفاده کرد.
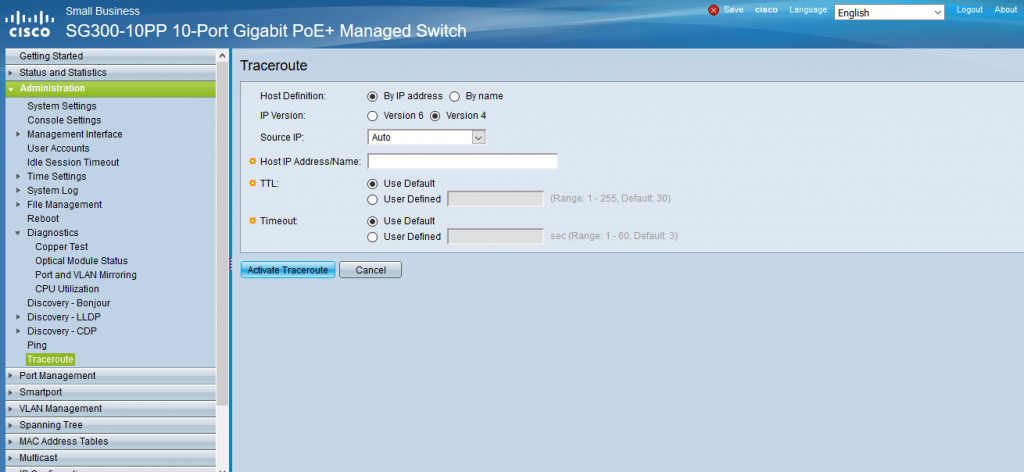
در قسمت IP Host Address/name آدرس مقصد را یا به صورت اسم یا IP وارد می کنید.
در قسمت TTL مشخص می کنید سوییچ در هدر IP مقدار TTL را چه مقدار قرار دهد.
نکته:TTL به ازای هر بار روت شدن بسته در روتر، یک عدد از آن کم میشود.
در قسمت Timeout تعیین می کنید که اگر بعد از گذشت این مقدار زمان اگر جوابی نگرفت سوییچ از مقصد ، فرض را بر از دست دادن بسته قرار دهد.
با زدن Activate Traceroute ، با شرایط بالا سوییچ شروع به Traceroute کردن، می کند.