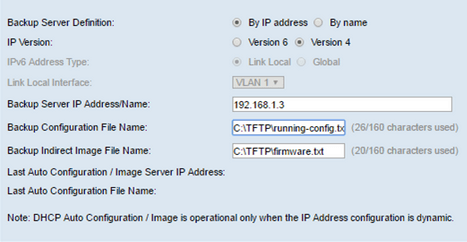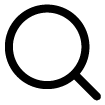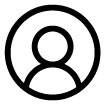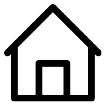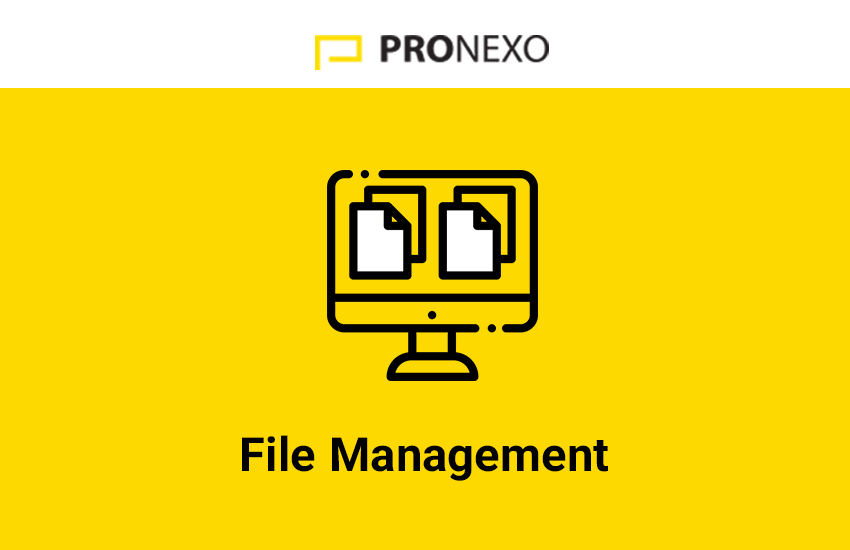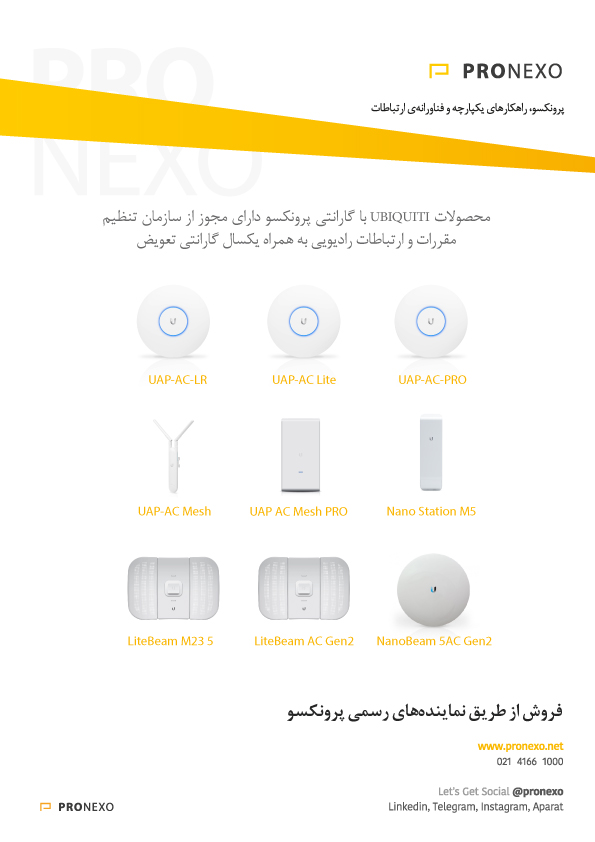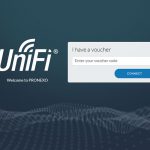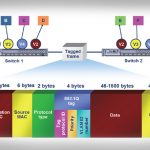از سری راهنمایی گام به گام سوییچ های Small Business تو این مقاله برای شما File Management را قرار است توضیح دهیم.
در این محیط شما دسترسی به انجام هر گونه Copy را بر روی حافظه های سوییچ دارید و می توانید فایلی را از سوییچ دانلود یا فایلی را بر روی آن حافظه ها آپلود کنید.
تمامی سوییچ های SMB دارای حافظه هایی هستند که یا به صورت موقت و یا به صورت دائمی می باشند که متناسب با مدل سوییچ حجم این حافظه ها متغییر می باشد.
معمولا سوییچ ها SMB چه حافظه هایی دارند؟
یک حافظه RAM دارد که بعد از بوت شدن دستگاه ، سیستم عامل بر روی آن اجرا می شود و البته Running-Config نیز در حافظه RAM قرار دارد.
Running-Config همان تنظیمات در حال اجرا می باشد و مثلا شما یک پورتی را از سوییچ خاموش کنید، این تنظیم در Running-Config می باشد و در RAM است واگر دستگاه را Reboot کنید چون تنظیمات در RAM بود و RAM حافظه موقت می باشد و با هر بار Reboot شدن دستگاه مقدارش پاک می شود ، بعد از روشن شدن دوباره سوییچ آن پورتی که خاموش کرده بودید، دیگر خاموش نمی باشد.
علاوه بر RAM ، سوییچ ها دارای حافظه های موقت دیگر می باشند برای کار های خاص است و شما به طور مستقیم با این حافظه ها درگیر نیستید مانند حافظه CAM که برای جدول MAC سوییچ استفاده می شود و یا حافظه ای برای جدول TCAM .
در کنار این حافظه های موقت سوییچ ها دارای حافظه های دائمی می باشند مثل حافظه Flash ، در Flash معمولا سیستم عامل سوییچ ذخیره می شود که بعد از بوت شدن دستگاه این سیستم عامل در RAM لود می شود.
علاوه بر سیستم عامل ، Startup-Config نیز در Flash ذخیره می شود.
Startup-Config چیست؟
دیدیم که اگر شما تنظیماتی روی سوییچ اعمال کنید این تنظیمات به عنوان Running-Config در RAM ذخیره می شود و بعد از هر با خاموش روشن شدن دستگاه این تنظیمات از بین می رود حال اگر بخواهیم این تنظیمات را بعد از Reboot شدن داشته باشیم چه کنیم؟
یعنی مثلا شما یک پورت از سوییچ را خاموش کرده اید و می خواهید همیشه خاموش باشد و با Reboot شدن دستگاه نیز این پورت خاموش باشد ، باید تنظیمات خود را در حافظه دائمی یعنی Flash قرار دهید ، این یعنی همان Startup-Config که همان طور که از اسمش پیداست ، تنظیمات و Configuration ای می باشد که در Startup برای شما اجرا می شود.
نکته : زمانی که سوییچ روشن می شود الگوریتمی از ROM به اسم Bootstrap این وظیفه را دارد که سیستم عامل را از حافظه Flash لود کند در RAM و بعدش Startup-config را از Flash بریزد در running-config که در RAM می باشد.
نکته : شرکت های دیگر وقتی دستگاه را کانفیگ می کنید ، تنظیمات در حافظه دائمی قرار می گیرد ولی در سیسکو تمامی پلتفرم ها تنظیمات در RAM یعنی همان Running-config می باشد و اگر دستگاه را reboot کنید ، تمامی کانفیگی که شاید شما چندین ساعت انجام داده باشید از بین میرود.
برای حل این مشکل باید شما بعد از اعمال تنظیمات محتوای Running-Config را در Startup-Config بریزید که تو این مقاله چگونگی انجام این کار را شرح می دهیم.
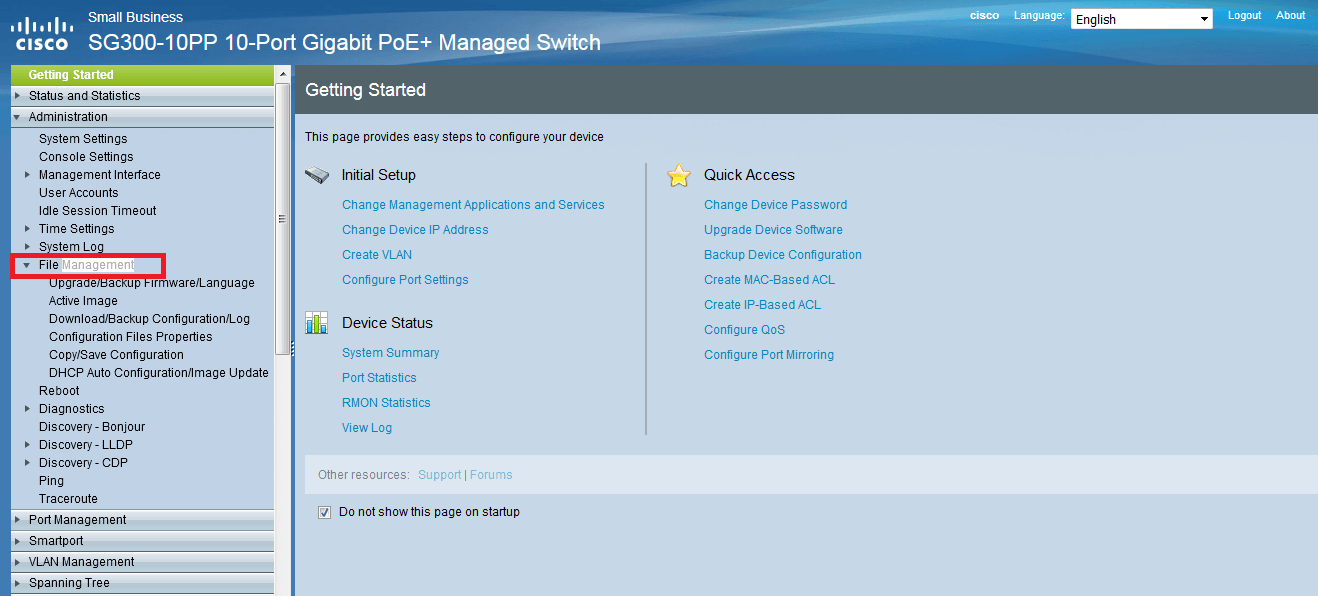
از روی تب Administration گزینه File Management را انتخاب کنید.
معمولا این بخش از شش قسمت تشکیل شده
Upgrade/Backup Firmware/Language
Active Image
Download/Backup Configuration/Log
Configuration File Properties
Copy/Save Configuration
DHCP Auto Configuration/Image Update
نکته : سیستم عامل های سوییچ های SMB نه IOS می باشد نه IOS Xe و نه XR این سوییچ ها به صورت Firmware کار می کنند.
که مورد به مورد بررسی می کنیم.
Upgrade/Backup Firmware/Language
شما در این قسمت می توانید Firmware و Language دستگاه را Upgrade و یا حتی از Firmware و Language دستگاه Backup بگیرید در حافظه کامپیوتر شخصی خودتان.
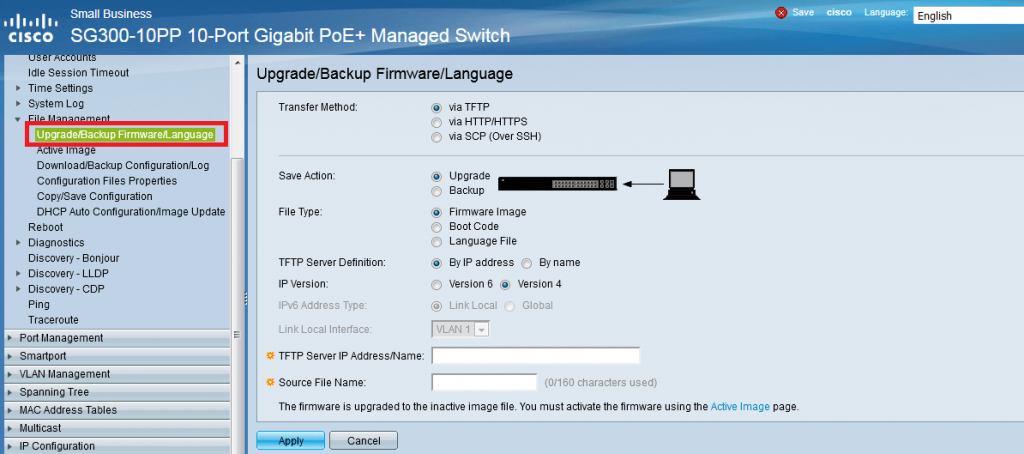
در قسمت Transfer Method شما باید از یک پروتکل برای انتقال فایل (چه از سوییچ به خودتان و چه از خوتان به سوییچ) انتخاب کنید ، که سه انتخاب دارید یا توسط پروتکل TFTP که پروتکل لایه هفتی می باشد که سوار پروتکل UDP در لایه چهار می شود و یا از پروتکل های HTTP و HTTPS که توسط TCP حمل می شوند و مزیت این دو پروتکل نسبت به TFTP آن است که در HTTP و HTTPS چون از جنس TCP و Connection Oriented می باشد احتمال از دست دادن بسته ها صفر درصد است به دلیل اینکه در TCP ما Flow Control داریم ولی در UDP چون Connection Less می باشد احتمال از بین رفتن بسته ها می باشد.
مورد سوم استفاده از پروتکل SCP می باشد که این پروتکل هم برای انتقال فایل از SSH که از جنس TCP است کمک می گیرد.
مزیت استفاده از HTTPS و SCP نسبت به TFTP و HTTP این می باشد که دو پروتکلی که اول نام بردیم یعنی HTTPS و SCP از امنیت بالاتری نسبت به TFTP و HTTP برخوردار هستند زیرا بسته ها را رمزنگاری می کند و اگر کسی این بسته ها را Sniff کند و Capture کند نمی تواند از آن ها سو استفاده کند.
اگر در قسمت Transfer Method پروتکل TFTP انتخاب کردید باید در یک کامپیوتری نرم افزار TFTP Server را اجرا کنید تا سوییچ در نقش TFTP Client قرار گیرد و بتواند فایلی را از سرور بگیرد یا فایلی را به سرور دهد.
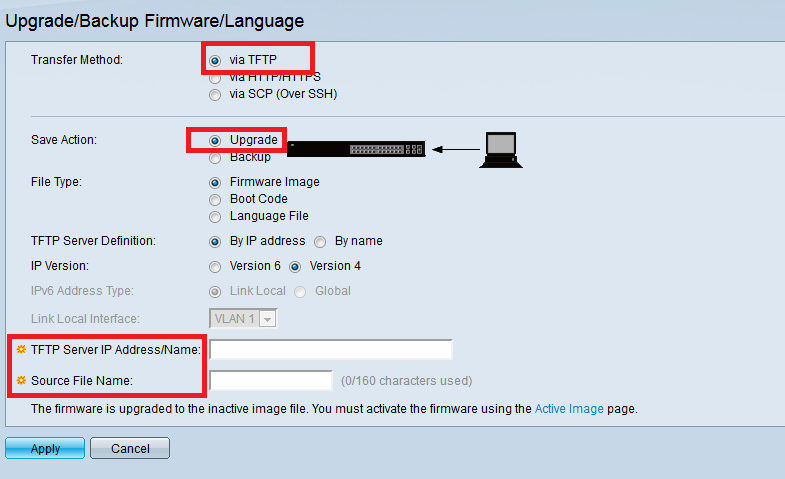
اگر Save Action در حالت Upgrade باشد باید فایل را از TFTP Server بگیرید و در قسمت TFTP Server IP address/Name باید آدرس TFTP Server را بنویسید و یا اسم TFTP Server .
در قسمت File Type می گویید فایلی که می خواهید از سرور TFTP بگیرید چه می باشد Firmware یا Language
در قسمت Source File Name اسم اون فایلی که قرار است از سرور TFTP بگیرید و در سرور است را مشخص می کنید و دقت داشته باشید که اسم را دقیقا به طور کامل و صحیح وارد کنید.
اگر می خواهید با پروتکل TFTP فایلی را در سرور بریزید در قسمت Save Action گزینه Backup را انتخاب کنید.
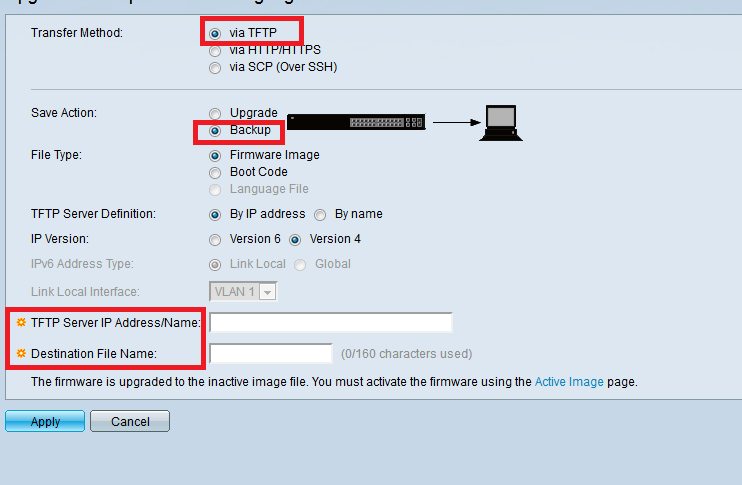
در قسمت File Type انتخاب می کنید از چه چیزی می خواهید Backup بگیرید که Firmware را انتخاب می کنید و در قسمت TFTP Server آدرس IP سرور TFTP را انتخاب می کنید و در Destination File Name مشخص می کنید در سرور این بکاپ را به چه اسمی ذخیره کند.
اگر از پروتکل HTTP و HTTPS استفاده میکنید دارید:
نکته : اگر HTTP و HTTPS را انتخاب کردید فقط حق Upgrade کردن دارید یعنی فقط می توانید فایل به سوییچ بدهید نمی توانید فایلی از سوییچ بگیرید.
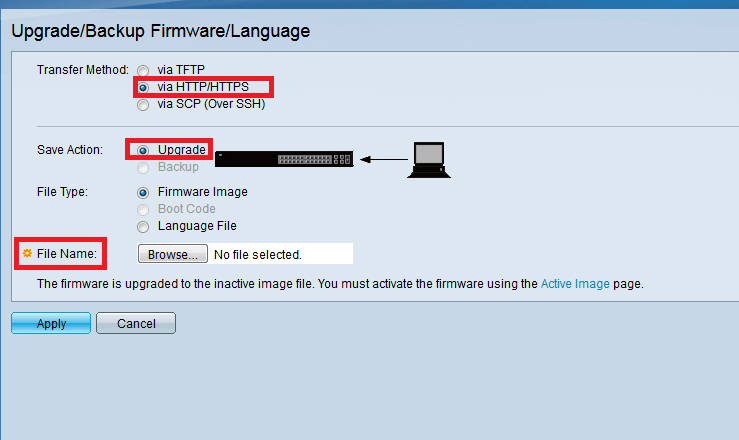
در قسمت File Name باید فایل را از کامپیوتر خود انتخاب کنید(Browse) و به سوییچ بدهید.
منظور از فایل همان Firmware یا Language File می باشد.
حال اگر از SCP برای انتقال فایل استفاده می کنید داریم:
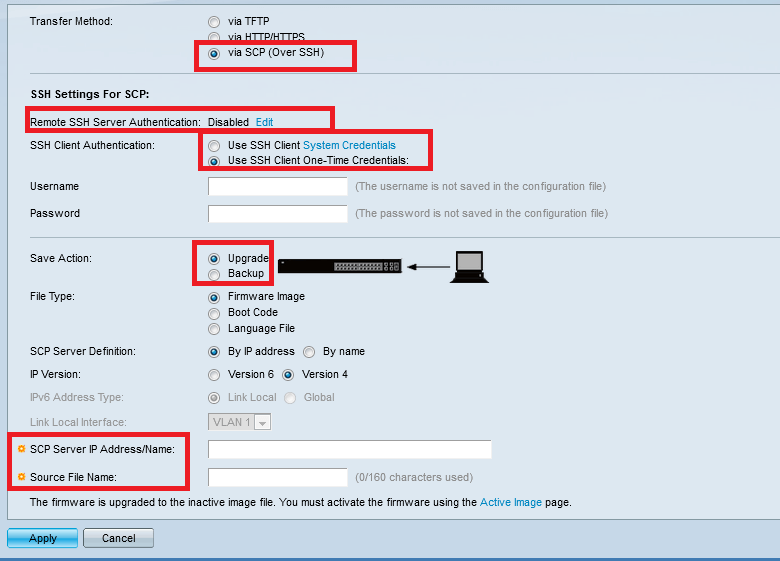
چون پروتکل SCP سوار SSH می شود باید سرور ، کلاینت را Authenticate کند.
حال اگر بخواهید کلاینت نیز سرور را Authenticate کند(منظور از کلاینت سوییچ می باشد) باید در تب Security قسمت SSH Server Authentication را انتخاب کنید و گزینه SSH Server Authentication را فعال کنید و در قسمت پایین لیست سرور ها را به همرا Fingerprint هر سرور اضافه کنید.
منظور از Fingerprint همان اثر انگشت سرور SSH است یا بهتر بگوییم یک شناسه و امضای اختصاصی آن سرور.
(هر سرور یک Fingerprint اختصاصی خود را دارد)
اگر در قسمت Security مورد SSH Server Authentication را فعال کنید در قسمت Remote SSH Server Authentication فعال می شود و علاوه بر اینکه سرور، سوییچ را Authenticate می کند ، سوییچ نیز سرور خود را Authenticate می کند.
در قسمت SSH Client Authentication مربوط به Authenticate کردن کلاینت توسط سوییچ است که می تواند در دو حالت باشد یا به صورت One-Time که به صورت Username و Password می باشد.
روش دوم استفاده از Credentials است که باز می تواند با استفاده از Username و Password یا کلید های عمومی RSA و DSA .
بعد از تعیین کردن Authenticate کردن دو طرفه در قسمت پایین مشخص می کنید که Save Action چی باشد یعنی می خواهید Upgrade کنید یا Backup بگیرید از سوییچ.
در قسمت File Type مشخص می کنید چه چیز را می خواهید Upgrade یا Backup بگیرید.
و در قسمت پایین آدرس SCP Server را تعیین می کنید و در Source File Name اگر قصد Upgrade کردن را دارید اسم فایلی که در سرور است را دقیق وارد می کنید و اگر قصد Backup گرفتن را دارید Destination File Name تعیین می کنید در سرور به چه اسمی ذخیره شود.
Active Image
ورژن سیستم عمل دستگاه را برای شما نشان می دهد و اگر Firmware جدیدی را به دستگاه اضافه کردید در قسمت Active Image After Reboot تعیین می کنید بعد از Reboot شدن با چه نسخه از Firmware بوت بشود دستگاه.
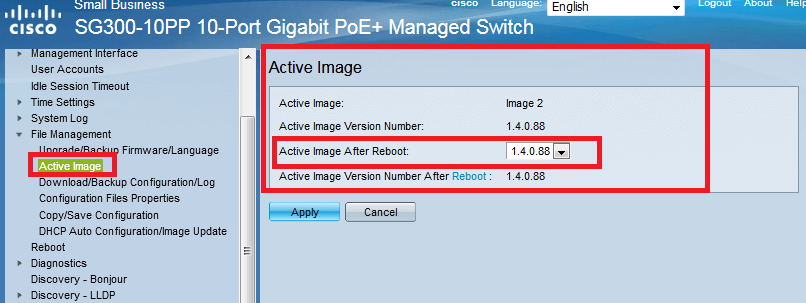
Download/Backup Configuration/Log
در این قسمت می توانید از تنظیمات دستگاه (Running-config یا Startup-config ) و حتی Log داخل حافظه Flash بکاپ بگیرید و یا سوییچ تنظیمات را از کامپیوتر شما بگیرد.
باز این کار چون انتقال فایل است به کمک پروتکل های TFTP,HTTP,HTTPS و SCP امکان پذیر است.
که ما در این جا فقط به کمک HTTP و HTTPS را برای شما شرح میدهدم و موارد TFTP و SCP گفته شده است و در این قسمت فرقی نمی کند.
در قسمت Transfer method مشخص می کنید که از چه پروتکلی استفاده کنیم که گفتیم در اینجا فقط مورد HTTP و HTTPS را شرح میدهیم.
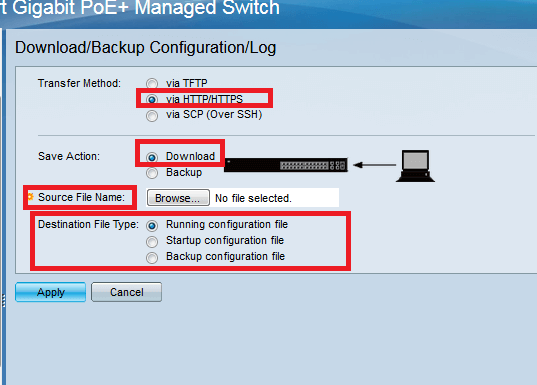
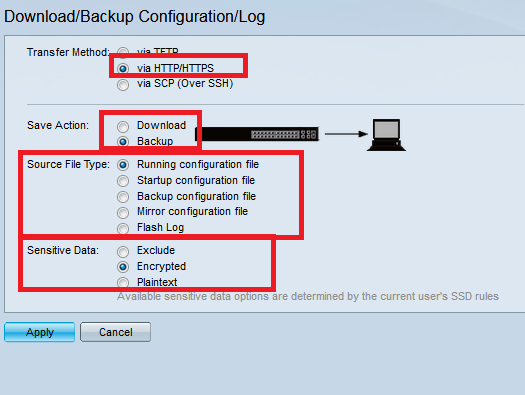
در قسمت Save Action اگر می خواهیم فایلی را به سوییچ بدهیم گزینه Download را انتخاب می کنیم و اگر می خواهیم از کانفیگ های سوییچ بکاپ بگیریم گزینه Backup را انتخاب می کنیم.
اگر Download را انتخاب کردید در قسمت Source File name فایل مورد نظر را که حتما از جنس کانفیگ باشد را انتخاب کنید از کامپیوتر خودتان.
در قسمت Destination File Type تعیین می کنید که این تنظیماتی که سوییچ از کامپیوتر شما دریافت کرده را کجا بریزد.
نکته : سعی کنید تنظیمات را در Running-config نریزید چون ممکن است به دلیل Miss-Configuration در فایلی که به سوییچ دادید و کانفیگی که در Running است و ارتباط شما با سوییچ قطع شود، یعنی فرض کنید در فایلی که به سوییچ دادید آدرس IP برای management دستگاه ۱۹۲.۱۶۸.۱.۱۰۰ باشد ولی در Running این آدرس ۱۹۲.۱۶۸.۱.۲۰۰ باشد و الان شما با این IP به دستگاه وصل شدید واگر اون فایل را در Running بریزید ، Overwrite قبلی میشود و شما الان دیگر باید با آدرس ۱۹۲.۱۶۸.۱.۱۰۰ به دستگاه وصل شوید و دیگر نمی توانید با آدرس ۱۹۲.۱۶۸.۱.۲۰۰ به سوییچ وصل شوید.
می توانید این فایل را در Startup-config بریزید تا بعد از Reboot شدن بعدی این تنظیمات جدیدی که گرفتید در سوییچ اعمال شود.
و یا می توانید در Backup Configuration برزید که اگر روزی Startup-Config در دسترس نبود این تنظیمات لود شود.
حال اگر بخواهید از فایل های Configuration دستگاه که Running , Startup و Backup می باشد، بکاپ بگیرید باید در قسمت Save Action گزینه Backup را انتخاب کنید.
در حالت Backup در قسمت Source File Type تعیین می کنید از چه چیزی قصد بکاپ گرفتن را دارید.
دقت داشته باشید که می توانید علاوه بر فایل های Configuration ای ، از لاگ های داخل حافظه Flash نیز بکاپ بگیرید.
در قسمت Sensitive Data تعیین می کنید زمانی که دارید از فایل های سوییچ بکاپ می گیرید این فایل ها به چه صورت در کامپیوتر ذخیره کند یا به صورت رمز شده(Encrypted) یا به صورت (Plaintext ) .
Configuration File Properties
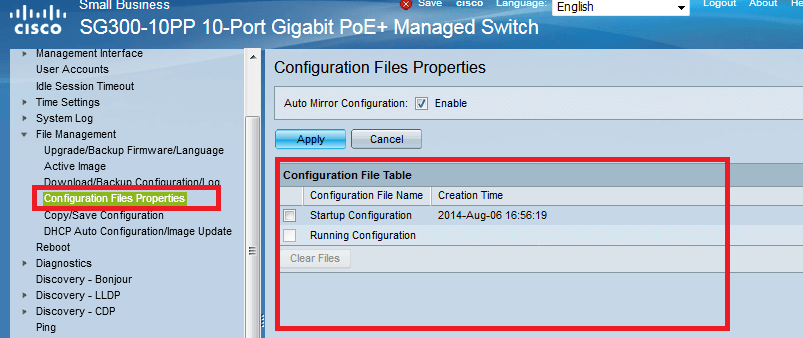
در این بخش می توانید فایل های کانفیگی دستگاه را مدیریت کنید یعنی فایلی را پاک کنید.
این فایل ها به صورت Startup , Running و Backup می باشد.
Copy/Save Configuration
در این قسمت می توانید در حافظه های خود دستگاه مدیریت کنید ، مثلا Running را بریزید در Startup که از این مورد زیاد استفاده می شود.
شما کلی زمان بزارید و دستگاه را کانفیگ کنید چون این کانفیگ ها در Running است ، بعد از Reboot شدن این تنظیمات از دست می رود ، پس قبل از Reboot کردن باید در قسمت Copy/Save Configuration محتوای Running را در Startup بریزید.

در قسمت Source تعیین می کنید چه چیزی را می خواهید انتقال دهید.
در قسمت Destination تعیین می کنید به کجا می خواهید بریزید.
DHCP Auto Configuration/Image Update
در این قسمت می توانید تنظیمات را از سرور DHCP خود بگیرید و یا برای ارتقای Firmware خود از DHCP داخل شبکه کمک بگیرید.
یعنی از DHCP سرور ، آدرس های TFTP و SCP سرور را می گیرد.
DHCP سرور ها این قابلیت را دارند تنظیمات TCP/IP به شما دهند و فقط وظیفه آنها دادن IP و Gateway به شما نیست ، یعنی این یکی از وظایف آن است و در کنار این کار می تواند مثلا به کارت شبکه شما آدرس TFTP سرور را هم به شما بدهد.
دقت داشته باشید برای انجام این کار حتما باید تنظیمات IP خود دستگاه در حالت Dynamic باشد و از DHCP بگیرد.
قسمت Backup Server زمانی استفاده می شود که در DHCP تعریف نشده که آدرس TFTP را به سوییچ بدهد و باید به صورت دستی تعریف کنیم که از چه سروری بگیرد.